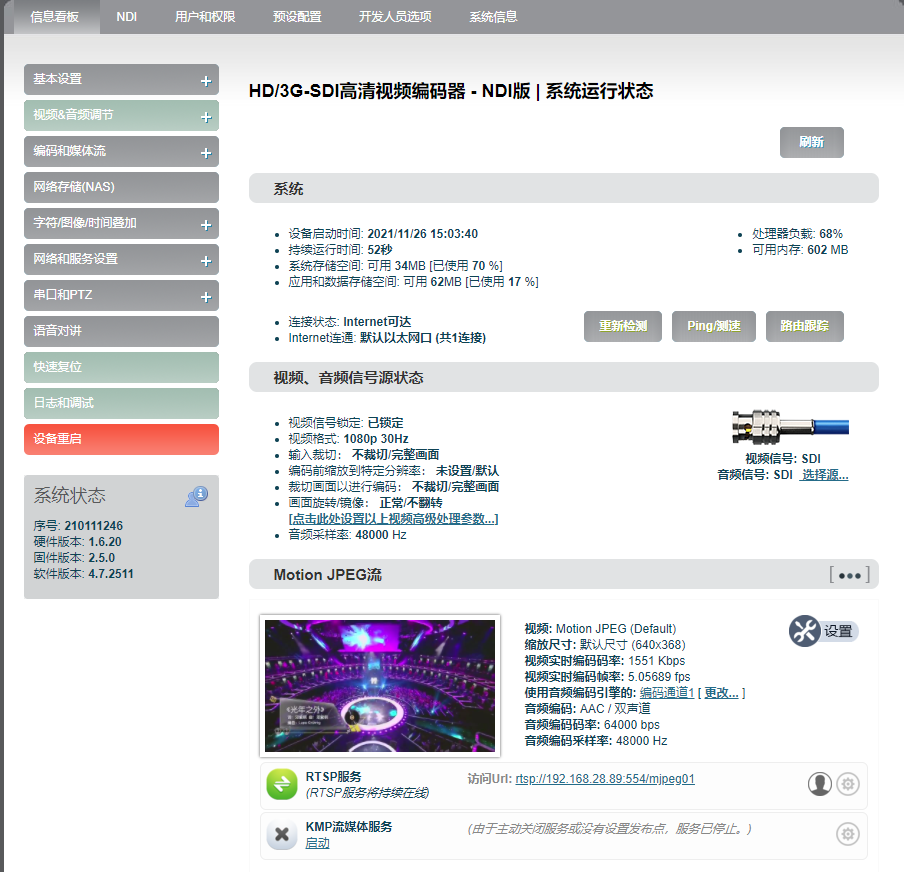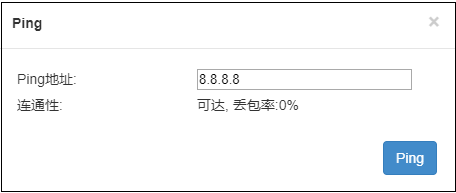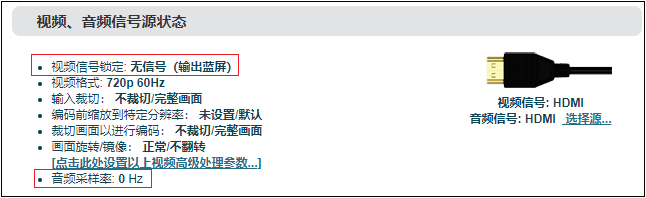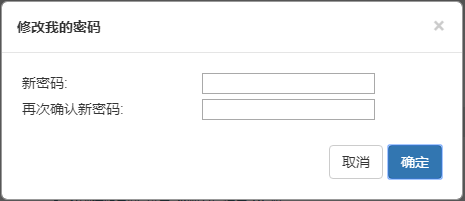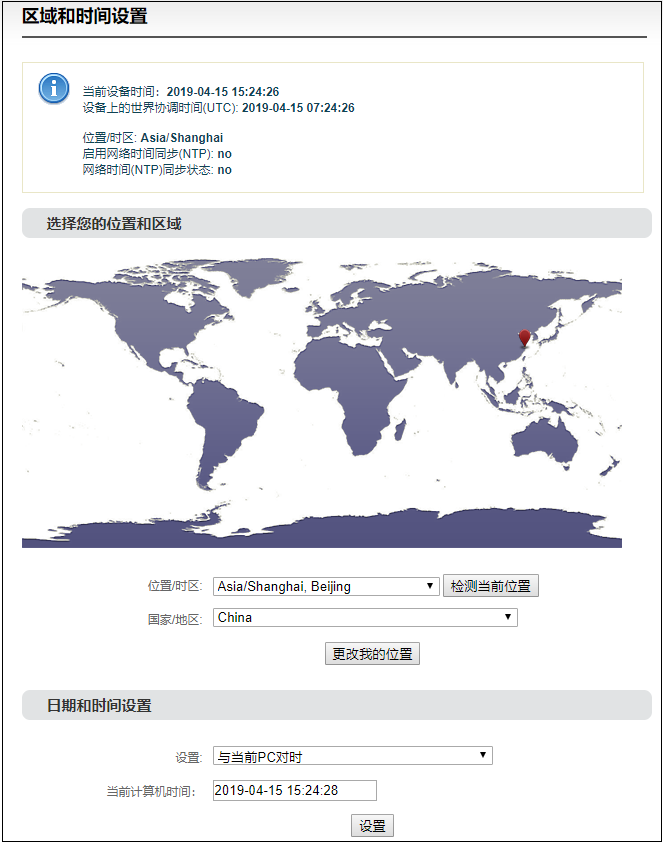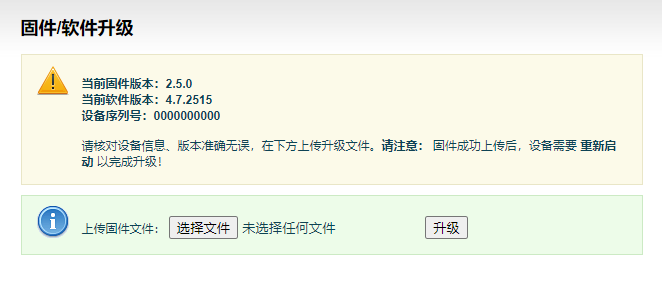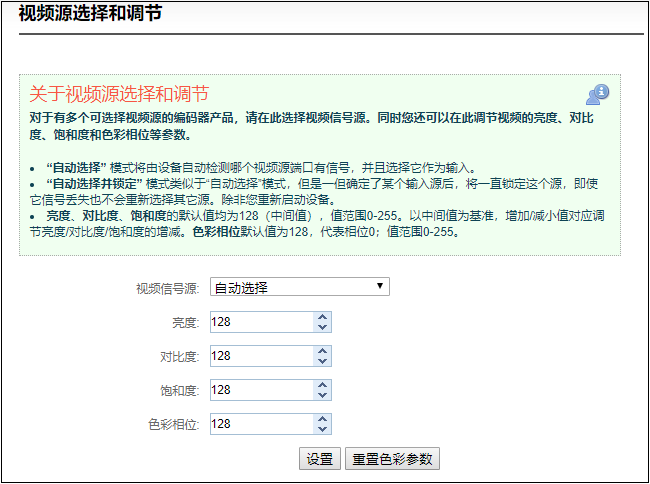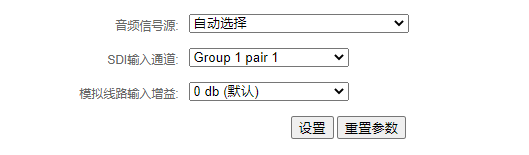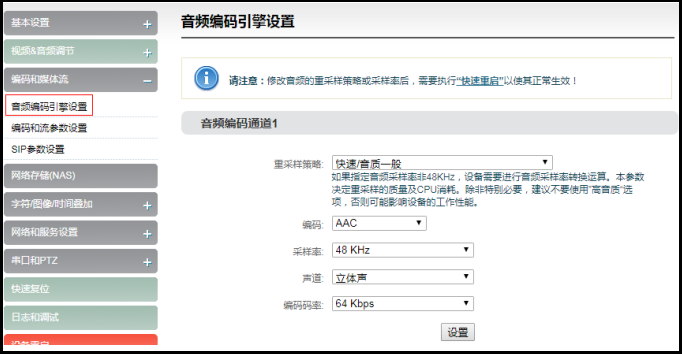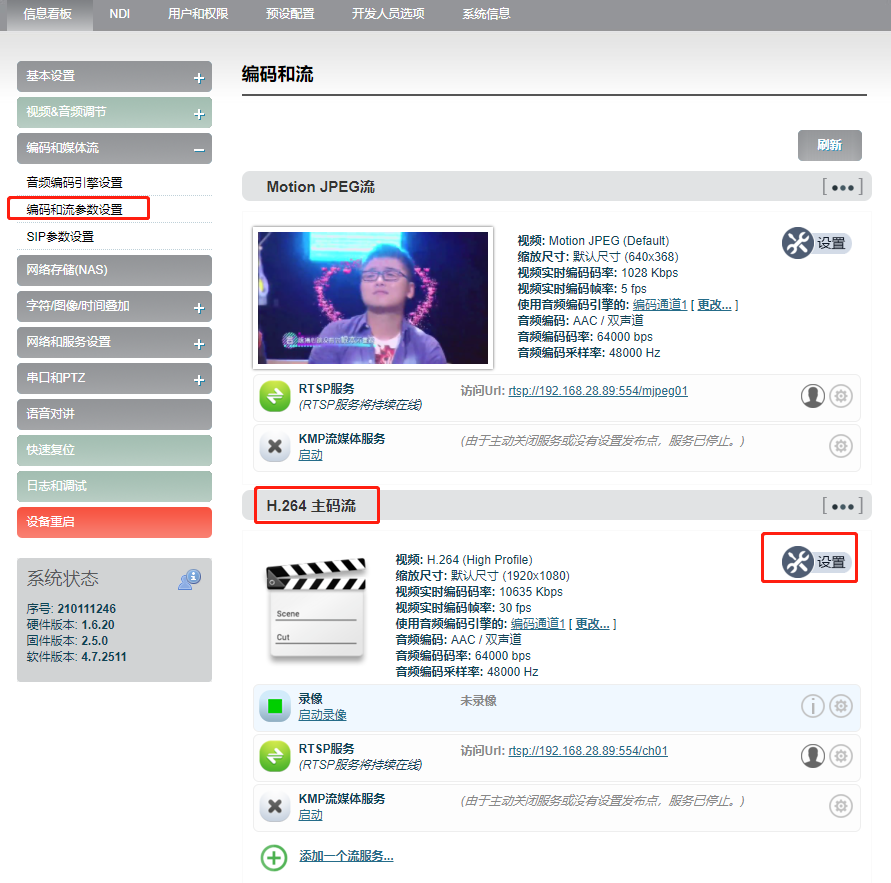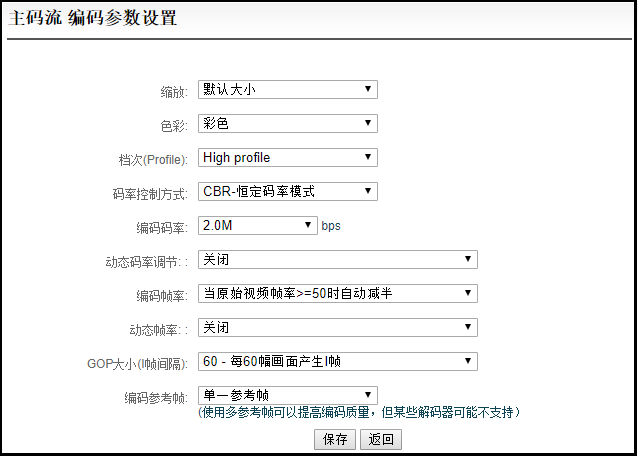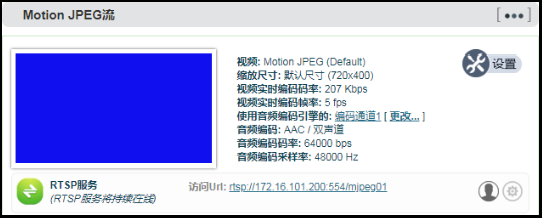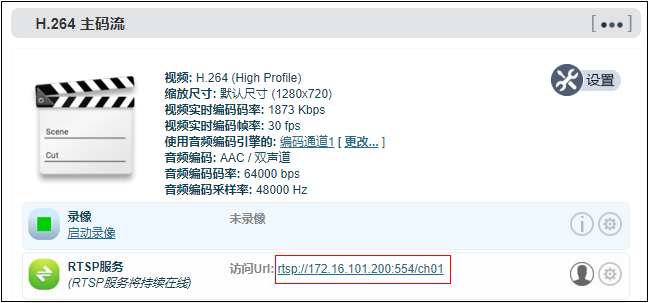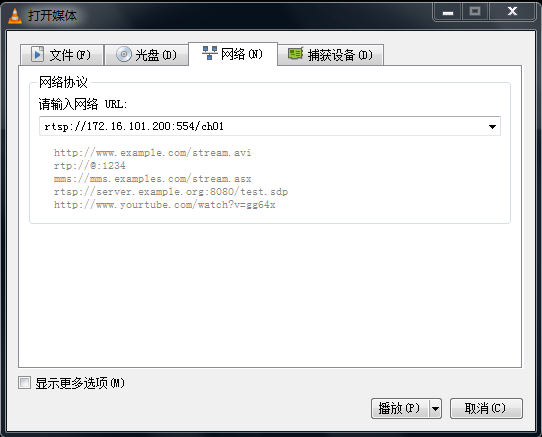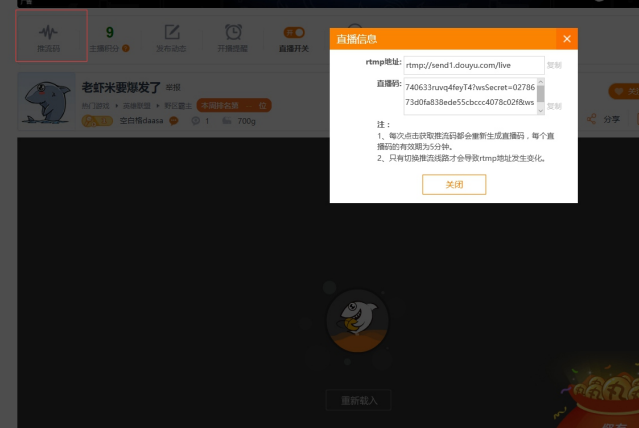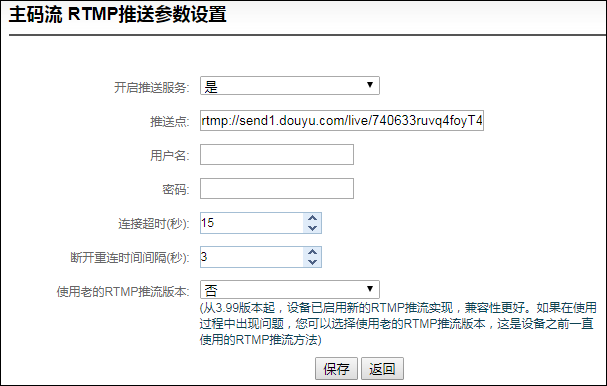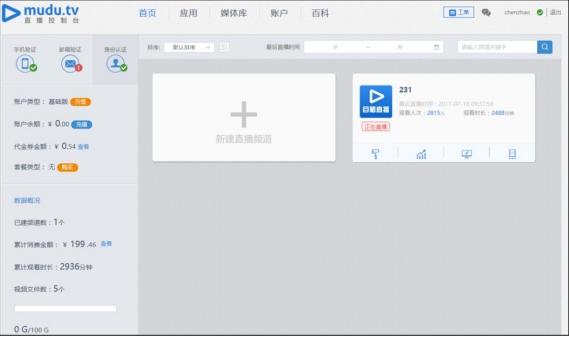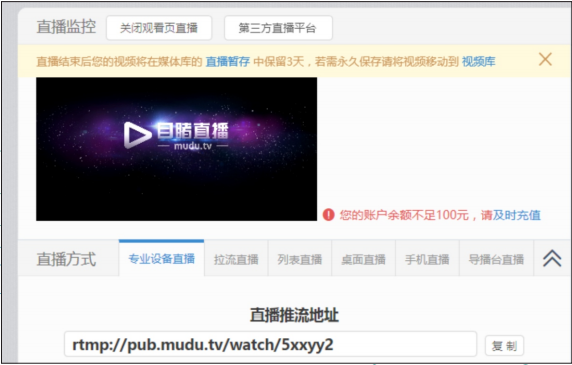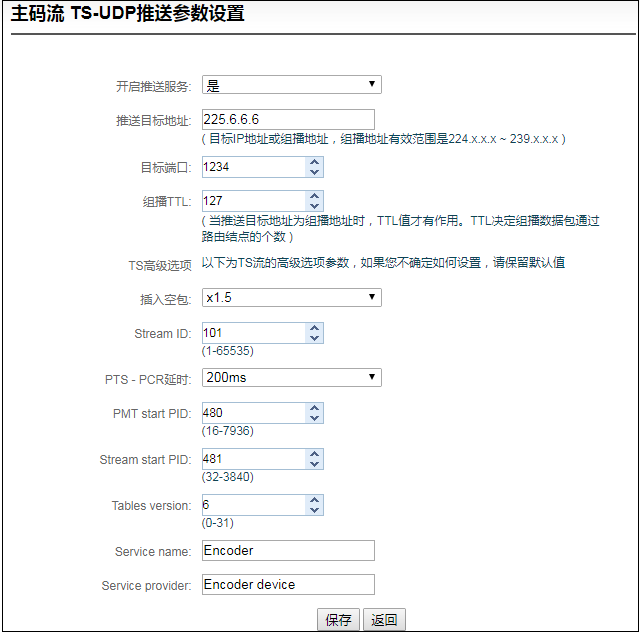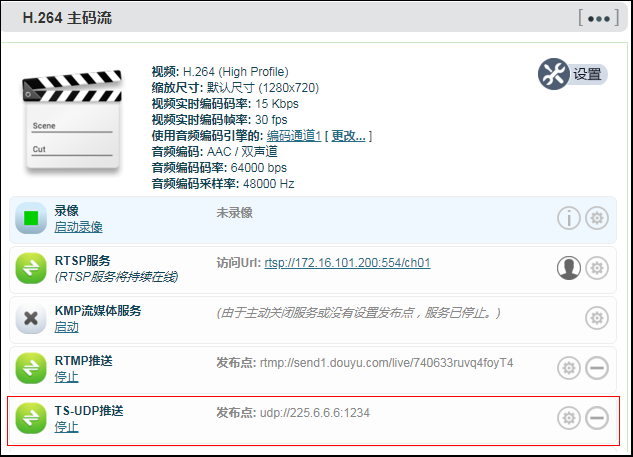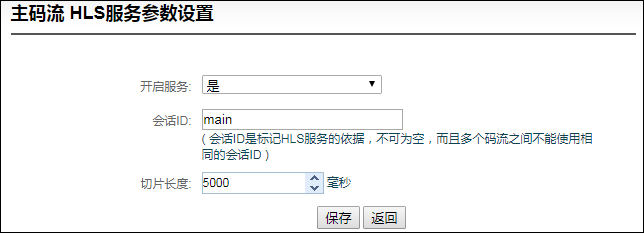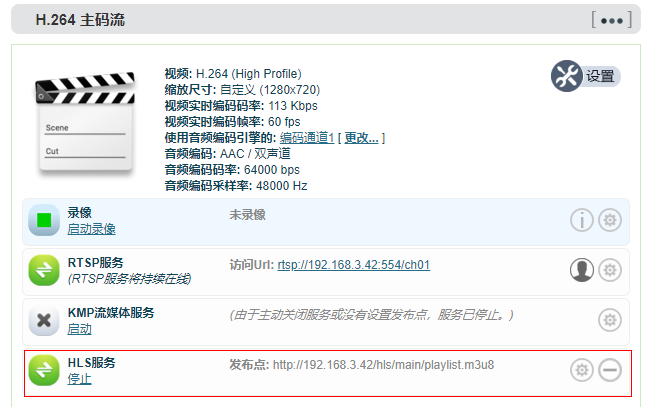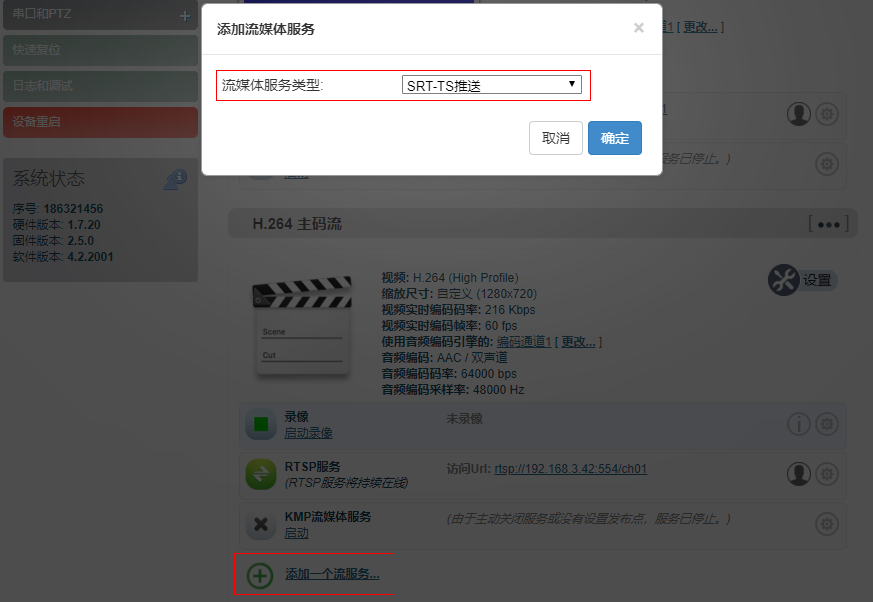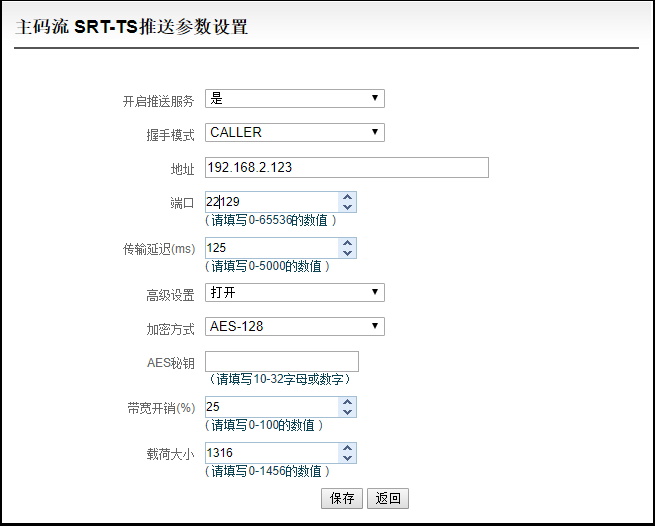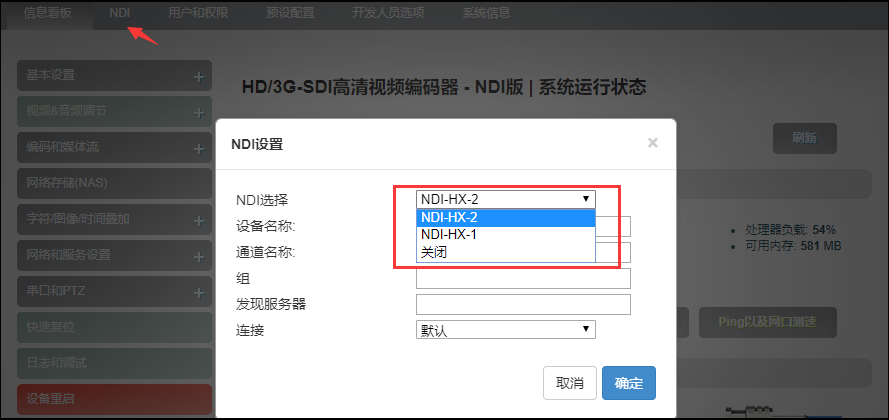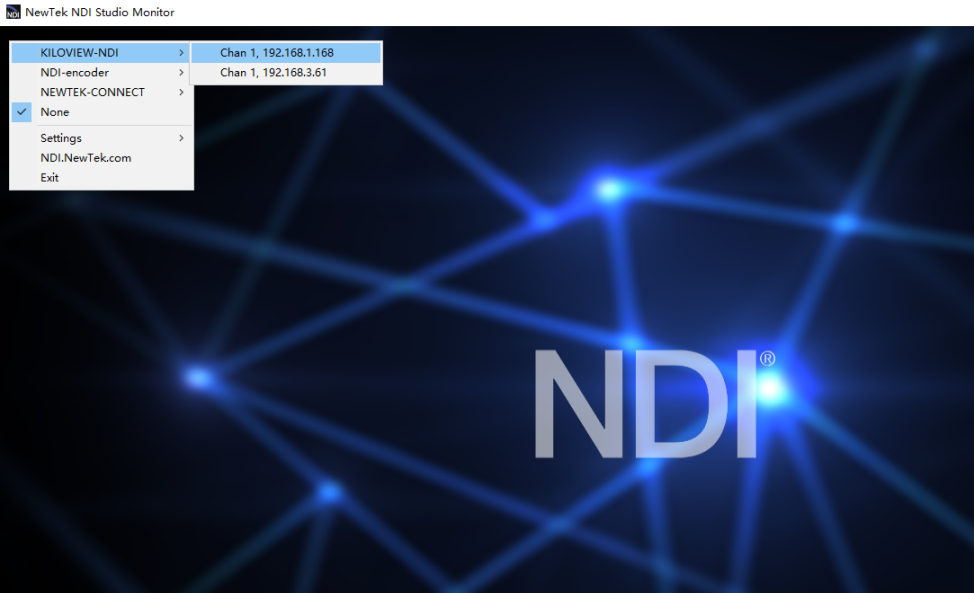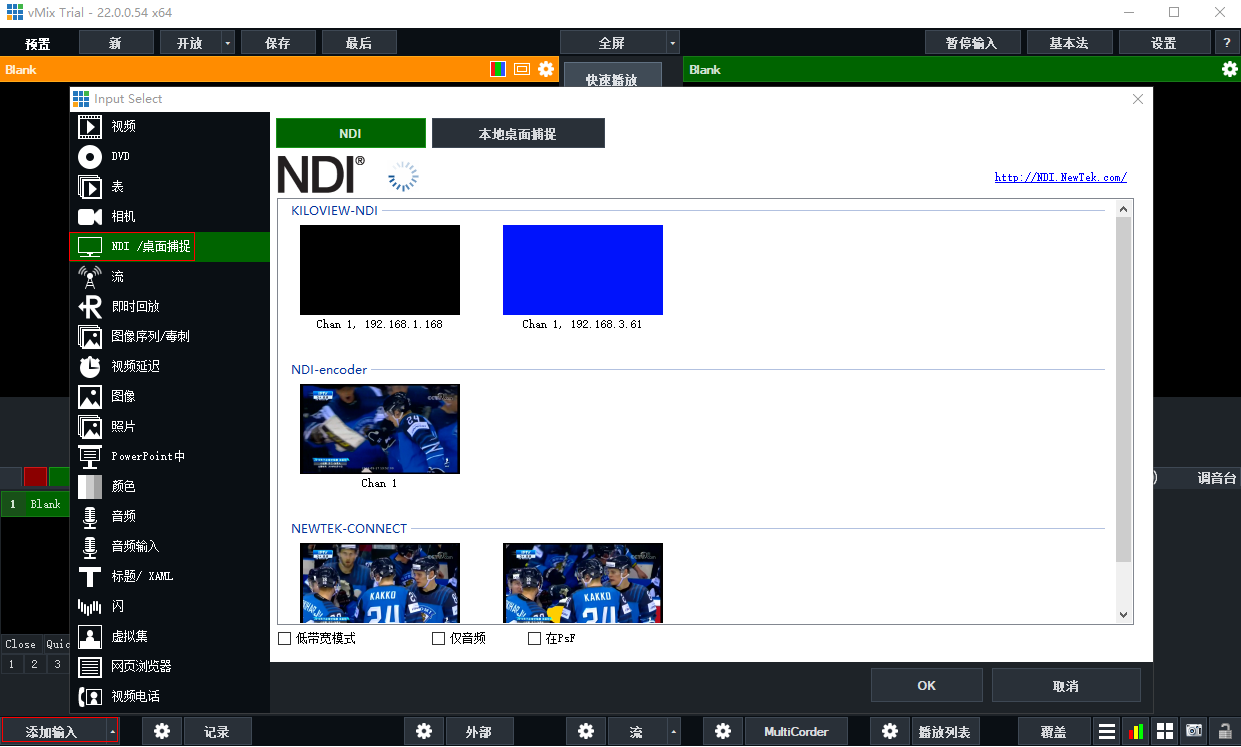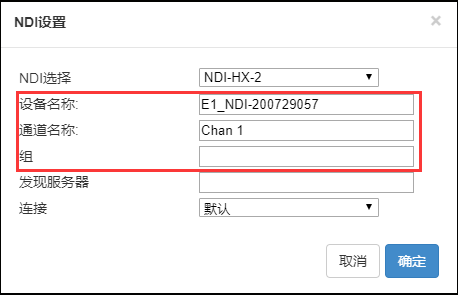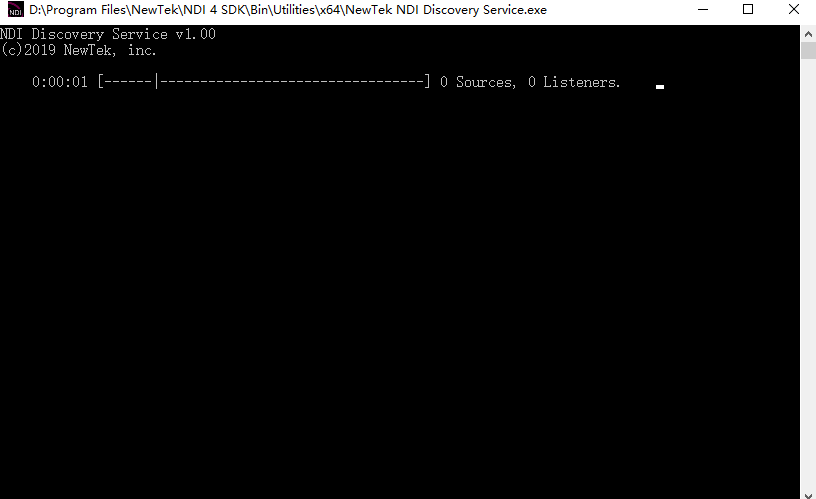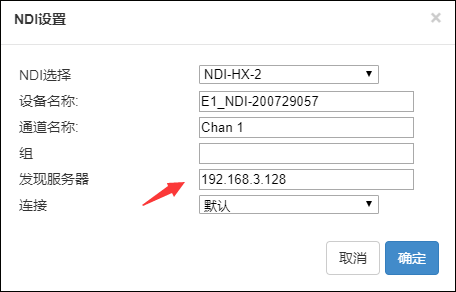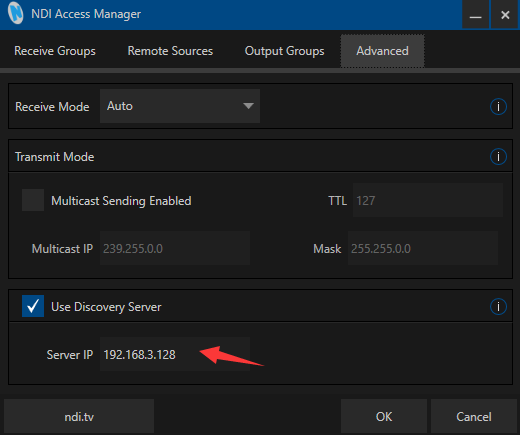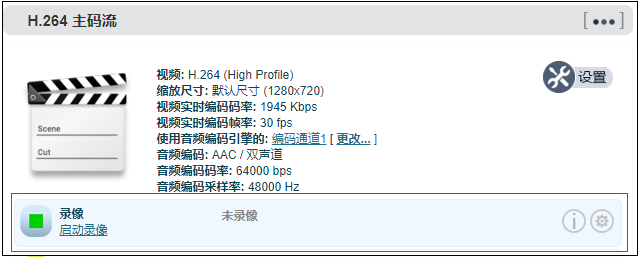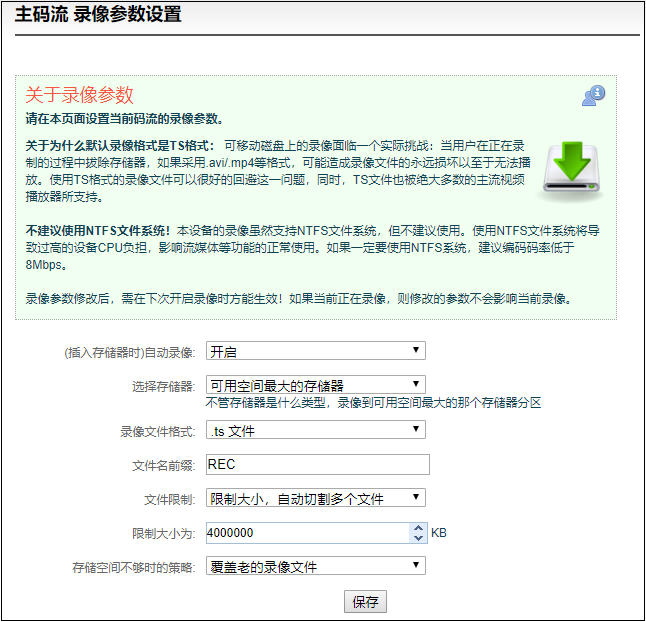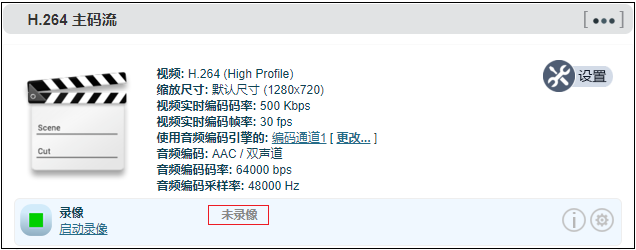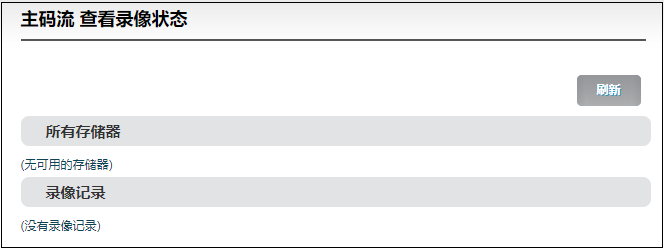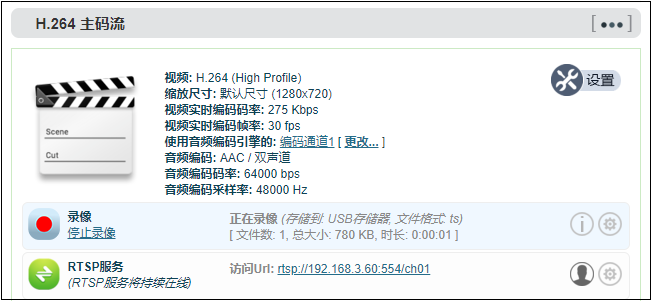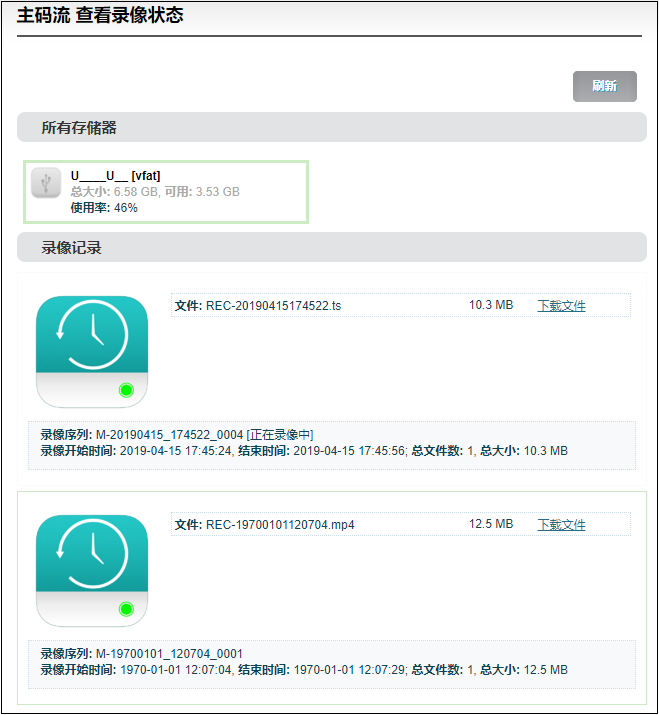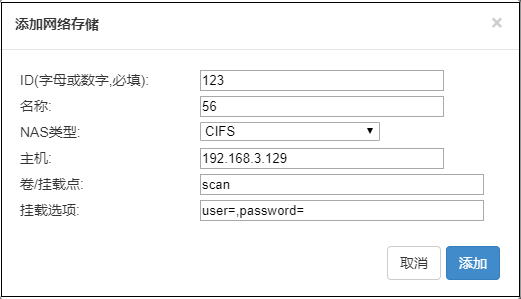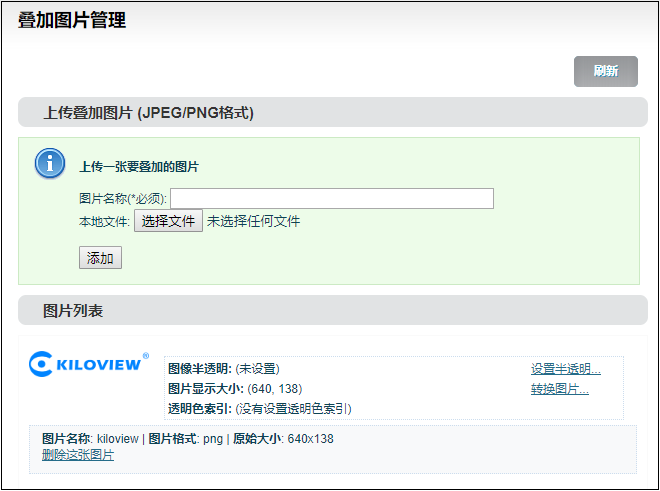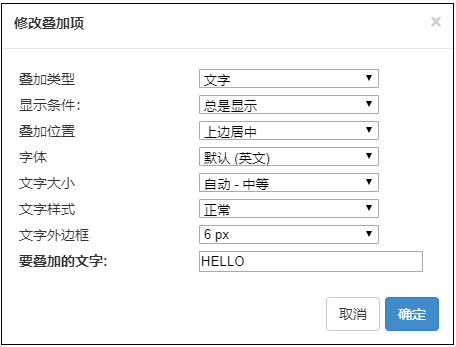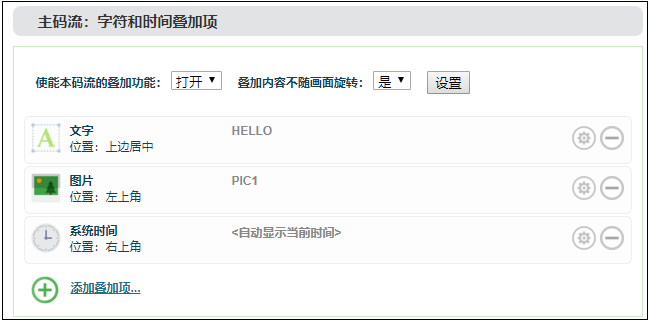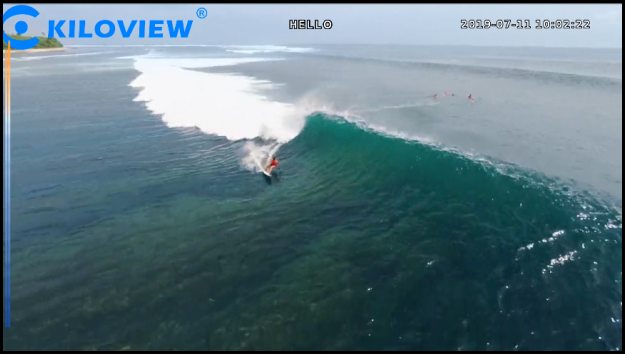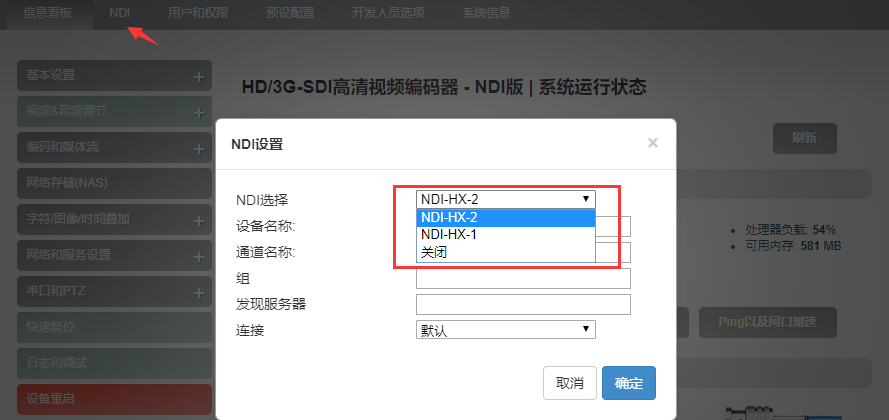文章目录
信息看板
“信息看板”是对设备当前运行状态、音视频流状态的一个总览,可点击“刷新”按钮实时刷新,对编码器设置及故障排查能起到很大的帮助作用。
系统
可查看设备的“设备启动时间”、“持续运行时间”、“系统存储空间”、“应用和数据存储空间”等当前设备运行信息,以及可以显示“连接状态”和进行“Ping”测试。如果需要推流至Internet平台,“连接状态”必须是“Internet可达”,否则无法正常推流。
“Ping”按钮提供了一个简便的测试网络是否可达的功能,打开“Ping”按钮,输入测试地址,点击Ping,等待3s系统检测结果,“连通性”显示为“可达,丢包率0%”代表网络状况良好,可以正常推流至Internet。
注意:如果测试ping公网IP地址可达,而ping域名不可达,一般是DNS服务器配置不正确.
视频、音频信号源状态
可显示“音频、视频信号”、“视频格式”、“前置处理”、“音频采样率”等信息,正常情况下显示如下:
如果“视频信号锁定”显示为“无信号(输出蓝屏)”,则代表设备未检测到视频输入源,请检查输入线缆是否插好;如果“音频采样率”显示为“0Hz”,则代表设备未采集到音频信号,请检查输入源的音频是否正常。
基本设置
在基本设置这个菜单中,可以对编码器进行一些基本的功能设置。
修改WEB登录密码
点击“修改我的密码”会弹出一个修改密码选项框,可以修改WEB登录密码,默认的密码是admin。
区域和时间设置
点击“区域和时间设置”后,可以修改编码器的系统时间,没有特殊要求的,在最下方,选择“与当前PC对时”点击“设置”即可。
恢复出厂设置
在忘记编码器的IP地址或者编码器设置的参数不正确后,可以进行恢复出厂设置操作,让编码器的所有参数回到出厂时的默认值,恢复出厂设置会让编码器的IP地址重置,有线、WIFI等网络连接配置全部清空,所以请慎重操作。
恢复出厂设置有两种方式,一种是直接在编码器的面板处,按住Reset按钮5秒钟,直至编码器重启。另一种方式是在编码器的网页里面,“基本设置”里面有“恢复出厂设置”的选项,选择后就会进行重启编码器并恢复出厂设置。
固件升级
每个产品都是不断的进行完善的,所以我们会不断的对编码器进行功能升级以及BUG修复。对编码器做出的新功能或者BUG修复都会以一个升级包的形式让编码器进行升级,如果有需要请联系技术支持获取升级包,体验编码器的新功能。
点开“基本设置”选择“固件升级”,会进入到固件升级的界面(如下图),将固件升级包上传给编码器点击“升级”按钮就可以了,整个升级过程大概会持续1–3分钟(根据固件大小和网络情况而定),编码器会重新启动,升级过程中切记不要断电,否则会造成升级失败,编码器异常,最好联系技术支持协助完成升级操作。
视频&音频调节
视频源选择和调节
您可在此选择视频信号源,调节视频的亮度、对比度、饱和度和色彩相位等参数。
“自动选择” 模式将由设备自动检测哪个视频源端口有信号,并且选择它作为输入。也可手动选择指定视频源输入信号。
亮度、对比度、饱和度的默认值均为128(中间值),值范围0-255。以中间值为基准,增加/减小值对应调节亮度/对比度/饱和度的增减。色彩相位默认值为128,代表相位0;值范围0-255。
音频信号源
音频源 “自动选择” 模式自动根据输入视频的选择跟随选择音频源。这个原则是:如果视频输入信号带有内嵌音频(如HDMI/SDI),则自动从该视频输入源中选择音频;否则自动选择外接的模拟音频输入。
“音频增益” 用db表示。0db表示原始的音量;+/-3db表示增加/减少50%音频,+/-6db表示增加/减少1倍的音频。
SDI输入通道:SDI为每路视频提供了多达16个音轨,分为4组8对,可以选择其中任意一对作为音频源输入。
编码和媒体流
音频编码参数设置
点开“编码和媒体流”,然后选择“音频编码引擎设置”,就会进入到音频编码器设置界面。音频编码通道是强制开启的,音频编码模式有AAC、G.711两种模式可以选择,音频采样率可以根据实际需要选择,声道有立体声和单声道两种方式,编码码率在16 K-256 K范围内可调节,默认是64Kbps。
注意:修改音频的重采样策略或采样率后,需要执行“快速复位”或者“设备重启”以使其正常生效!
视频编码参数设置
视频编码参数是可以调节的,打开“编码和媒体流”,点击“编码和流参数设置”会进入下面这个界面。我们一般要设置的就是“H.264主码流”那一栏的参数。
注意:是H.264主码流设置,不是Motion JPEG流里面的设置。
点击“设置”按钮后,会进入主码流编码参数设置的界面,如下图:
“缩放”有9个选项可供选择,默认的设置是默认大小,即进来的视频是什么大小,编码后出去的也是一样的大小;
“色彩”有两个选项,灰度和彩色,灰度是黑白的颜色,彩色则是保留原有的色彩,默认设置是彩色;
“档次(Profile)”支持三个档次,High profile,main profile,baseline,三个档次,这个要根据平台支持的编码档次来设定,High profile是压缩效率最高的即同等码率下,画质是最好的,baseline是支持最广的,默认设置是high profile,具体要根据实际平台支持的来设定;
“码率控制方式”有两种,CBR-恒定码率模式和VBR-动态码率模式,根据字面意思理解CBR是稳定不变的码率,VBR是根据实际内容不断变化码率,一般网络传输用CBR保证传输质量,文件存储用VBR,保证视频文件质量,默认设置是CBR-恒定码率模式;
“编码码率”支持64K-40M之间调节,可以选择我们设定的选项,也可以自定义码率大小,码率越高,编码后的视频质量就越好,具体设置还是要根据自己的实际网络情况来设定,不能高于自己网络的上行带宽;
“动态码率调整”可以选择“关闭”或“根据网络带宽自动调节码率”,默认是关闭的;
“编码帧率”有全帧率和当原始视频帧率>=50时自动减半以及自定义三种选项,全帧率意思是进来的视频是多少帧,那么编码后也会是多少帧;当原视频帧率>=50时自动减半意思是当进来的视频是1920*1080P50的话,那么编码后出去的视频的帧率则是25帧,这样会很好的节省对网络带宽的消耗;自定义则是自己手动指定视频编码后的帧率,原则上不能高于视频原有的帧率;
“动态帧率”可以选择“关闭”或“当码率较低时,自动降低帧率”,默认是关闭的;
“GOP大小(帧间隔)”有5个选项以及支持自定义调节,这个根据实际情况调整,默认是60,这个值也可以满足绝大部分需求;
“编码参考帧”有单一参考帧和多参考帧两个选项,理论上使用多参考帧可以提高编码质量,但是有些编码器和播放器可能不支持多参考帧。
子码流参数设置参考主码流相关配置。
流媒体服务
编码器目前支持主流的几种流服务,RTSP服务、RTMP推送、HLS服务、ONVIF2.0、TS-UDP推送、SRT推送,编码器的一个码流最多可以同时运行8个推送服务,如可以同时推流到8个不同的直播平台,编码器一共有二个码流(主码流和子码流),编码器最多可以同时推送到16个不同的直播云平台(多路流推送需要网络上行带宽支持,编码器总输出带宽建议不超过40M)。一般情况下使用主码流就可以了,子码流主要是应用在安防监控领域,实现与NVR的对接使用。
Motion JPEG流
编码器有一个Motion JPEG流,这个流默认会持续运行,且不可停止,在没有视频信号接入时,是一个蓝色的图片,可对应上方的“视频、音频信号源状态”中“视频信号锁定”的无信号(输出蓝屏);如果有视频信号接入,Motion JPEG流会显示当前视频信号的实时内容,“视频信号锁定”会显示已锁定,并在下面“视频格式”中,显示当前视频信号的格式。
注意:Motion JPEG流是一个图片预览,3S刷新一次,或者鼠标点击一次就刷新一次,所以在网页上看到“卡”是正常的。
RTSP服务
编码器运行时,会持续运行RTSP服务,该服务是不可停止的,但是只要没有被拉流解码,就不会对编码器有额外负载。如下图红框中,如果编码器的IP地址是172.16.102.200,那么RTSP服务的流地址就是rtsp://172.16.102.200:554/ch01。即编码器有几个IP地址,这几个IP都可以直接拉取RTSP流。
同一局域网电脑上可通过VLC拉取RTSP流,测试编码是否正常和查看参数信息等。安装打开VLC后,选择“媒体”,然后“打开网络串流 ”,会进入一个输入网络URL的界面,将编码器的RTSP服务的URL地址填进去,就可以播放了。
注意:URL不能包含中文,内容需要复制完整,标点符号不能少。
RTMP推送(直播推流)
使用RTMP推送,首先一定要确定好支持RTMP服务的平台, 一定要平台能提供RTMP推流地址,不然编码器是无法进行推流的。
注意:RTMP推流的原理是必须从编码器推流到平台,电脑/解码器再从平台拉取RTMP流进行播放,不能编码器直接推RTMP流给电脑/解码器进行播放。
1)推流到斗鱼直播平台
首先在斗鱼平台注册一个账号, 并进行身份认证,然后在“个人中心”>“主播相关”>“直播设置”后,会进入直播房间设置的界面,点击“进入直播房间”,在直播房间里面,打开“直播开关”后,就会有个推流码的选项,可看下图红框位置,点开后,就会弹出推流地址,注意:出来的有两个串流码,要合起来才是一个完整的RTMP推流地址,格式是rtmp地址/直播码,rtmp地址后面一定要加个“/”再加上直播码,中间不能有空格。斗鱼平台的直播码是不断变化的,所以下一次推流就要重新填写一次推流地址。
在斗鱼平台上设置完毕,接下来需要在编码器端进行推流设置。将编码器网络连接好,并登陆到编码器的网页管理界面,在H.264主码流中,“添加一个流服务”选项,添加一个RTMP推送就可以得到一个RTMP推送选项。点击RTMP推送右边的设置按钮,进入到填写RTMP推流地址的界面。将斗鱼平台上的推流地址填入到编码器的“推送点”里面(RTMP地址格式为:rtmp地址/直播码),并开启RTMP推送服务,然后保存就可以了。如果推流不成功的话,请检查编码器网络。
注意:如果平台要求采用RTMPS方式推流,编码器也是支持的。在RTMP推送参数设置里面,“推送点”填入RTMPS格式的URL,“使用老的RTMP推流版本”选择为“是”,这样就可以支持RTMPS推送方式。
2)推流到目睹直播
首先在目睹直播平台注册一个账号并登陆,会进入以下界面,新建一个直播频道;
打开新建的直播频道,进入直播监控界面。选择专业设备直播,将会得到一个直播推流地址。将这个推流地址填入到编码器的RTMP推送点内即可。
3)其他平台的RTMP推送
如果有需要推送到其他的RTMP平台,必须要先得到一个RTMP推送地址,否则无法进行推流。如果获取推流地址有疑问,可以联系直播平台技术支持获取帮助。
注意:一般的直播平台只提供推流地址,您可以通过编码器将视频流推送至直播平台,通过平台网站或手机扫描二维码在线观看。如果您需要再将直播平台的视频流拉至本地,需要平台能够提供拉流地址,只有一些特定的平台才能支持,比如奥点云等。
TS-UDP推送(单播和组播)
要使用TS-UDP推送,首先要添加一个TS-UDP推送,与添加RTMP推送是一样的,选择“添加一个流服务”,选择TS-UDP推送服务,正确添加后,点击右边的设置按钮,进入到TS-UDP推送参数设置界面。
TS-UDP推送方式可以分单播和组播。如使用单播推送,“推送目标地址”为接收TS流的设备的IP地址,“目标端口”为任意一个端口,最好不要与其他服务的端口冲突,“组播TTL”则不需要修改。单播推送只能在推送的目标地址解码播放;如推送方式为组播,“推送目标地址”则需要填写一个正确的组播地址(地址范围:224.x.x.x ~ 239.x.x.x),“目标端口”为任意一个端口,不要与其他服务的端口冲突。其他参数,如果没有特殊要求,建议采用默认即可。
组播推送只能在同一网段内解码播放,编码器和播放端都需要配置网关才能正常解码播放组播源。
设置完成后,在TS-UDP推送栏会生成一个URL地址,这个地址可以用VLC等解码设备解码播放。如组播在电脑端解码播放,需要电脑端关闭防火墙,网络需要配置网关。
注意:当配置组播推流方式得到的URL为udp://225.6.6.6:1234,如果使用VLC Player播放,需要在URL插入一个@符号才能正常播放,即udp://@225.6.6.6:1234。
HLS服务
要使用编码器的HLS服务,首先也必须要“添加一个流服务”,正确添加后,点击“HLS服务”右边一栏的设置按钮进入设置界面。HLS服务的参数比较简单,如果没有特殊要求,那么都不用设置,直接开启服务就可以了。
开启服务后,就能得到一个HLS服务器的发布点,用这个流地址,可以用VLC等解码设备解码播放。
SRT-TS推送
1)在编码器页面依次打开“编码和流媒体”-“编码器和流参数设置”-“H.264 主码流”-“添加一个流服务”,在弹出框选择“SRT-TS推送”,点击“确定”后添加一个SRT流服务。
2)点击“SRT-TS推送”右侧 图标,进入到SRT参数设置页面。
图标,进入到SRT参数设置页面。
3)正确填写推送目标地址和端口,保存设置后,编码器开始推送SRT流。
SRT各推流参数含义如下(可根据实际网络情况对应设置,一般情况下可选择默认配置):
开启推送服务:可选是和否,也可以在生成推送发布点之后设置“启动”或“停止”;
握手模式:可选Caller、Listener、Rendezvous三种模式;
地址:设置接收端的IP地址;
端口:设置接收端对应的监听端口;
传输延时:基于当前网络链路的性能来设置的,在SRT源设备和SRT目标设备两端都可以设置Latency的大小,最终将取两个值中较大的一个为SRT传输延时;
加密方式:支持AES-128、AES-192、AES-256三种加密模式;
密钥:加密密钥,根据加密方式填写10-32位字母或者数字组合;
带宽开销:根据网络链路质量设置的百分比值。用这个百分比值乘以编码器编码的视音频总码率,可以得到Bandwidth Overhead允许的开销最大占用带宽大小,这个值与视音频码率的总和是当前SRT传输带宽的阈值,也是SRT流可以使用的最大带宽。如从“开销”的角度理解,它就是在传输所需的媒体内容(可以理解为载荷payload)外,额外要占用的“无效”带宽,但它与我们常见的协议开销、TCP首部开销、UDP首部开销有所区别,这里的带宽开销并不是固定的20~60字节TCP首部开销或8字节UDP首部开销,而是根据网络情况实时变化的,网络链路条件越差,正常传输所需的开销就越多。设置范围是5%~100%,默认大小为25%。
载荷大小:发送数据包大小,接收方需匹配同样大小为最优。默认大小为1316为编解码最优数据包大小。
| 网络最高丢包率(%) | RTT Multiplier | BW Overhead | 最小SRT 延时(在RTT≤20ms时) |
|---|---|---|---|
| ≤1 | 3 | 33 | 60 |
| ≤3 | 4 | 25 | 80 |
| ≤7 | 5 | 20 | 100 |
| ≤10 | 6 | 17 | 120 |
注:表格中为不同丢包情况下,设置延时参考值。当RTT>20ms则需要适当增大延时。
4)保存配置后,就会增加一个SRT-TS推送的发布点,编码器即开始往接收端发起握手连接。
本地录像
编码器具备录像功能,带有TF卡槽的编码器支持插入TF卡录像,同时也支持用U盘插入到编码器的USB接口进行录像(M2和1U系列无TF卡槽,1U系列同时也无USB扩展口不支持本地录像功能)。录像的具体操作如下:
1)在WEB界面中打开“信息看板”或者打开左侧菜单“编码和媒体流—编码和流参数设置”时,可以看到在“H.264主码流”一栏中有录像参数显示和设置。
注意:
可移动磁盘上的录像面临一个实际挑战:当用户在正在录制的过程中拔除存储器,如果采用.avi/.mp4等格式,可能造成录像文件的永远损坏以至于无法播放。使用TS格式的录像文件可以很好的回避这一问题,同时,TS文件也被绝大多数的主流视频播放器所支持。
如果采用非TS格式进行录像,当录像完成时,请手动停止录像,再移除存储设备,以保证录像可以正常播放。
3)默认当存储器插入时录像自动开始,不管存储器是什么类型,录像到可用空间最大的那个存储分区,录像格式默认为TS文件,可设置录像文件按指定大小自动切割,并且当存储空间不够时,自动覆盖老的录像文件实现冗余存储。
当未插入存储设备或是未设置NAS网络存储时状态如下,信息看板页面显示为“未录像”:
录像状态显示为“无”
插入存储器后,编码器将自动开始录像功能,信息看板页面显示为“正在录像”:
“录像状态”显示如下,此时可以查看存储器的使用率,或者将已经存储到存储器的录像文件下载到电脑中:
当录像进行时,可以手动停止录像,停止以后可以再次启动录像。
注意:
使用TF卡录像时,TF卡仅支持NTFS、FAT32格式。对于64G及以上TF卡,在windows系统自带的格式化程序下,默认格式化为exFAT格式,此格式会导致TF卡无法识别。
由于TF卡里面的某些文件或程序的影响可能导致TF卡无法识别,您需要将TF卡格式化一次。
网络存储NAS
NAS是通过网线连接的磁盘阵列,具备磁盘阵列的所有主要特征:高容量、高效能、高可靠。
打开“网络存储管理”,点击“添加网络存储”,填入对应参数:
ID/名称:任意填写字母和数字;
NAS类型:可选NFS和CIFS(CIFS面向网络连接的共享协议,对网络传输的可靠性要求高,常使用TCP/IP;NFS是独立于传输的,可使用TCP或UDP;NFS缺点之一,是要求client必须安装专用软件;而CIFS集成在OS 内部,无需额外添加软件。);
主机地址:主机IP地址;
券/挂载点:主机上存储的位置;
挂载选项:用户名密码等设置(参数之间使用英文半角逗号隔开)。
正常通讯的网络存储管理会显示为:“已连接”;通讯不正常的则会显示为“正在尝试连接”。
在网络存储服务器的挂载点的文件夹下面会默认建立一个录制文件夹:RECORD,你可以到文件夹下面查看相应录像文件。
字符/图像/时间叠加
如叠加图片,需要先配置“叠加图片管理”以上传所需图片;如果只是叠加字符和时间,可以直接配置叠加功能。
图片叠加管理
进入“图片叠加管理”-输入图片名称-选择文件-选择要上传的图片,点击添加,图片上传到编码器存储。在图片列表中将显示添加成功的图片和图片信息。
图片添加之后,可以进行相应的设置:
1)设置半透明:值为255表示无半透明效果,值为0表示全透明。介于0-255之间的值控制半透明的程度。
2)转换图片:
图像大小: 设置缩放宽/高为0,将恢复原始图像的默认大小。
PNG透明阀值: 可控制当PNG图片中透明度低于该值时,0视为全透明。适当调整该阀值可以解决透明图片锯齿边的问题。
透明色索引: 通过手动指定索引颜色(的位置)及容差,去除图片背景。大多数情况下,透明的PNG图片无需手动处理。
叠加功能
在“主码流”配置项,先“打开”使能本码流的叠加功能,配置“叠加内容不随画面旋转”为是或否,然后依次“添加叠加项”,针对“文字”、“系统时间”、“图片”三个叠加项需要分别做叠加功能。
如“文字”叠加项内容如下:
对于每个叠加项,可以分别配置“显示条件(总是显示和有或无视频时显示)”、“叠加位置”、“字体及大小样式”、“叠加的图片或文字内容”等参数。添加之后,WEB管理页面显示如下:
通过编码器对视频编码之后,文字、图片、时间叠加效果显示如下:
注意:
添加图片不得大于视频分辨率。如视频为1920×1080,上传的图片为3840×2160,叠加图片将会失效无法显示。
当添加多个图片或者文字和时间,可能出现不能显示添加的项目。此问题是添加的多个项目相互覆盖导致,需要调整叠加的位置以免相互覆盖导致不能正常显示。
当添加的图片占据大部分视频画面时,由于画面的动态波动小,实际码率与设置的码率会大幅降低。
添加图片格式仅支持JPEG和PNG。
服务设置
WEB服务设置
标准的WEB服务端口默认为80 (HTTPS访问端口为443)。您可以根据需要修改WEB服务的端口 (范围: 1-65535)。当使用HTTPS访问设备的WEB页面时,浏览器可能提示证书错误,这是由于浏览器的证书安全验证导致的。在这种情况下,您需要浏览器添加安全例外后再行访问。
Onvif服务设置
Onvif (Open Network Video Interface Forum)是安防领域网络视频互通/互联的标准。开启Onvif服务后,遵循Onvif标准的管理系统可以自动发现设备、对设备进行参数配置以及获取设备的视频。
Onvif是基于WEB Service的网络协议,如果您需要通过自己编写软件来管理和控制本编码器设备,同样可以使用Onvif的WEB Service API来完成(本设备兼容 Onvif 1.1/2.0 规范)。
Telnet服务设置
Telnet服务侦听在23号端口,用于设备的远程连接和调试。出于安全性考虑,您可以选择关闭Telnet服务。
串口和PTZ
USB扩展串口
使用USB to RS232/RS422/RS485转换器(线)接入编码器的USB接口,当设备正确识别到串口后,“串口设备”里面会增加对应USB扩展接口,然后设置串口的对应参数。
注意:系统可以自动识别通用型USB to Serial/FDTI芯片/PL2303芯片的USB串口转换设备。如果您插入的USB to RS232/RS422/RS485转换器(线)不能被识别,系它的转换芯片不被默认支持,请与厂家的技术支持联系。
PTZ设置
编码器支持通过Sony Visca、Pelco-D、Pelco-P协议对PTZ相机进行控制,您也可以对控制速度进行设置。
控制面板
通过编码器的WEB页面,您可以对相机进行全方位移动及镜头变倍、变焦控制。
快速复位和设备重启
快速复位
“快速复位功能”用于重置编码器服务,通常用于使修改的参数立即生效或编码异常情况,当前的编码服务会短暂中断,大约需要3S。
设备重启
“设备重启”用于设备软件重启,相当于设备重新开机,持续时间大约1分钟。
日志和调试
可提供相关系统日志,以供厂家技术人员和研发分析。
预设配置
对当前配置的各类参数保存到本机或者下载,当本机或其他设备需要相同参数时,可以直接上传并加载,设备重启后,预设保存的参数即可生效。
“预设配置”-“保存当前配置”,可选择保存需要的参数并下载,配置名称可自定义。
当现场有其他同类设备或者本机参数恢复出厂后,需要使用相同参数时。在“管理或加载预设配置”中,可以上传保存的配置文件,加载配置文件后重启设备,参数配置即生效。