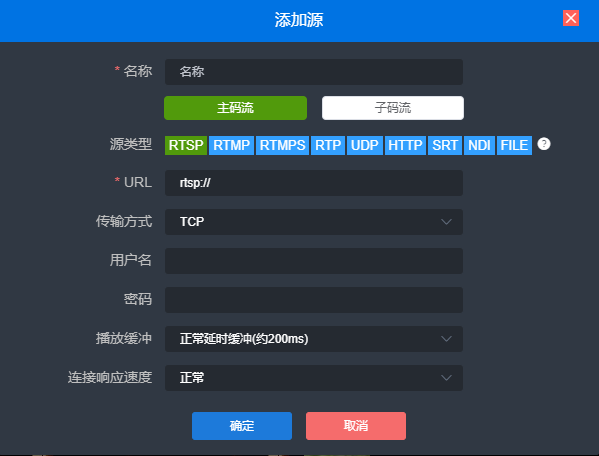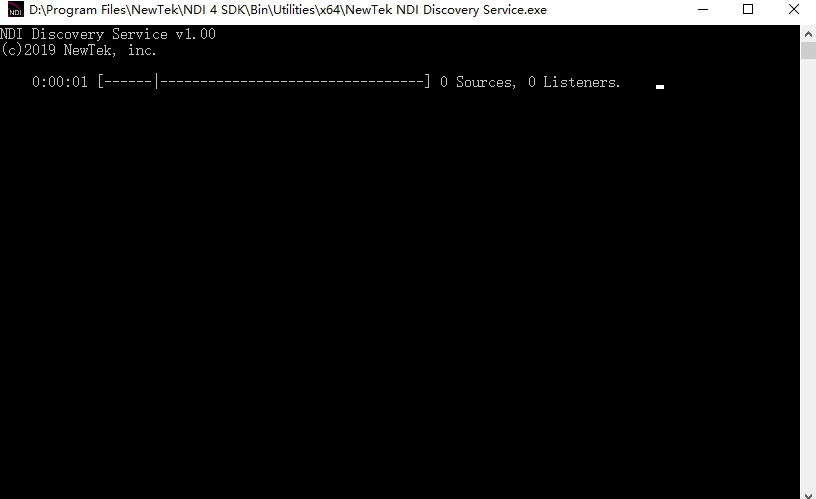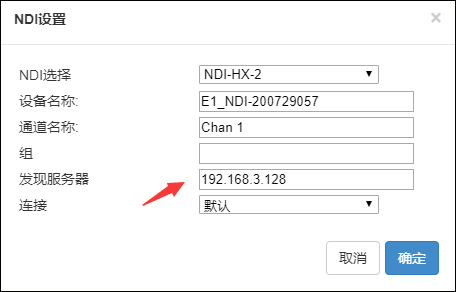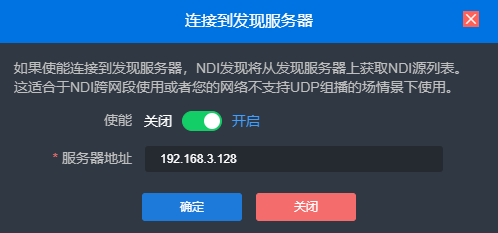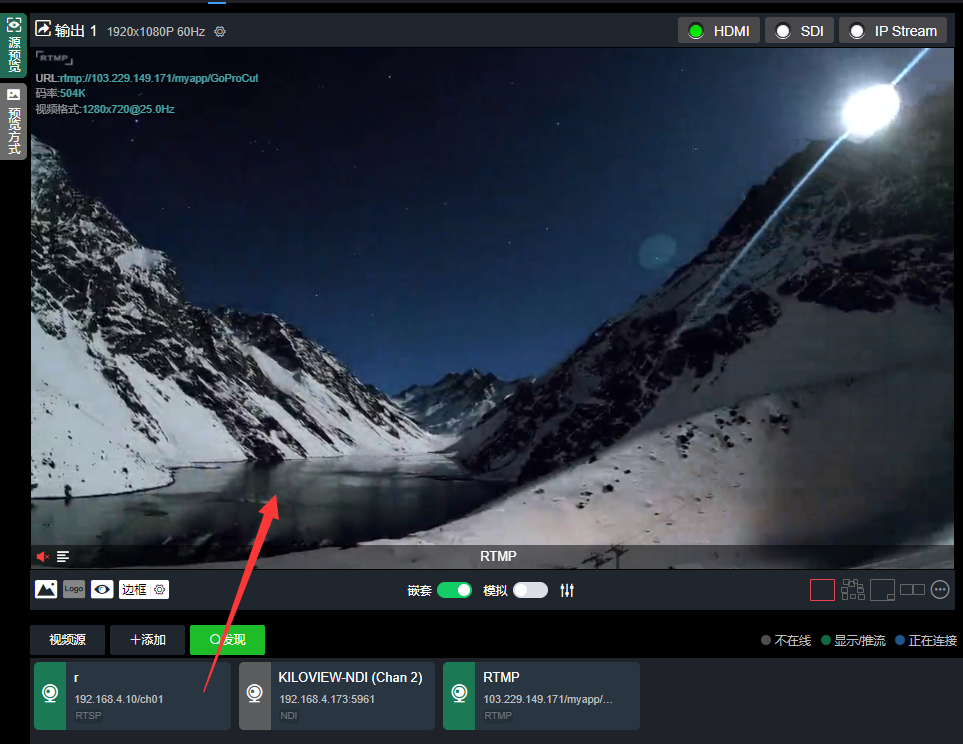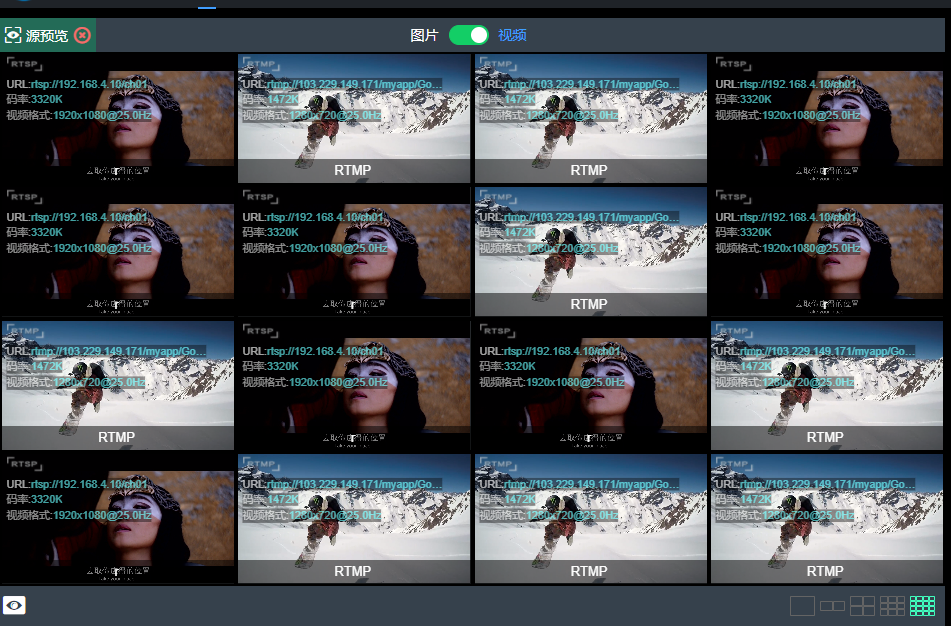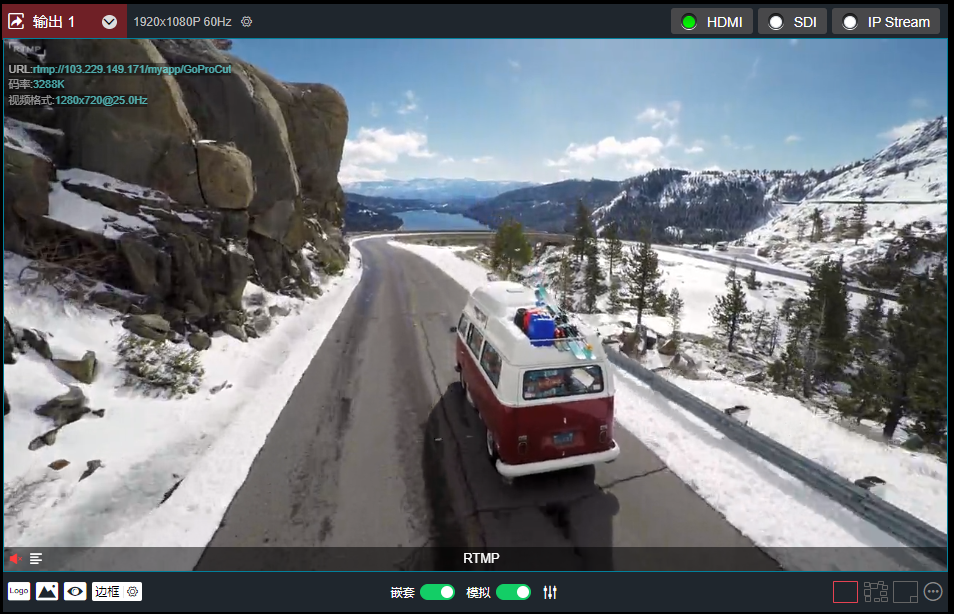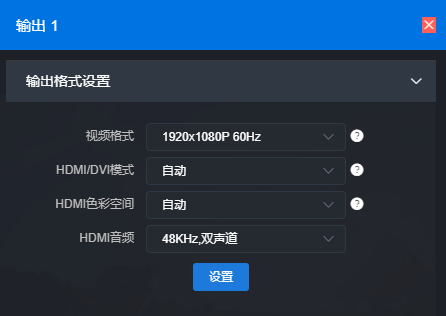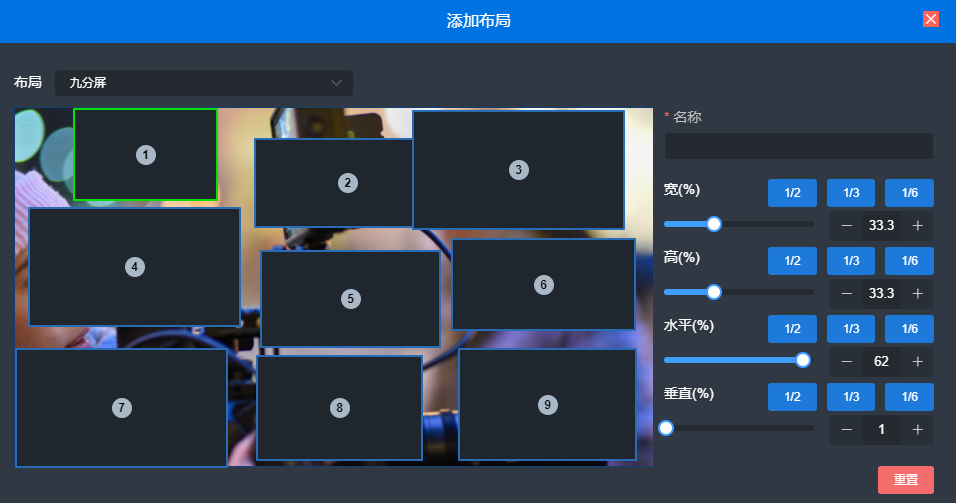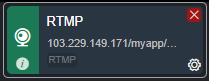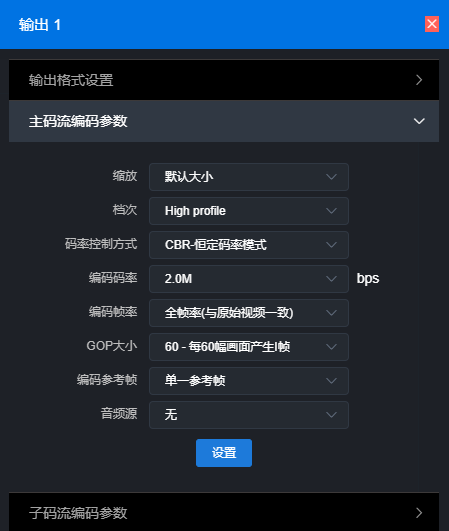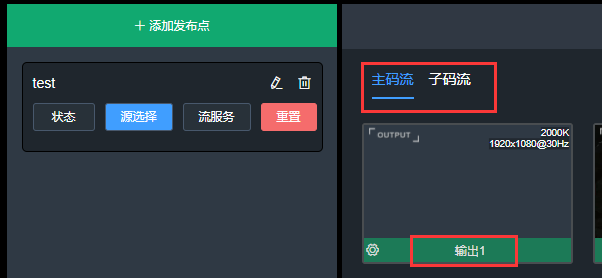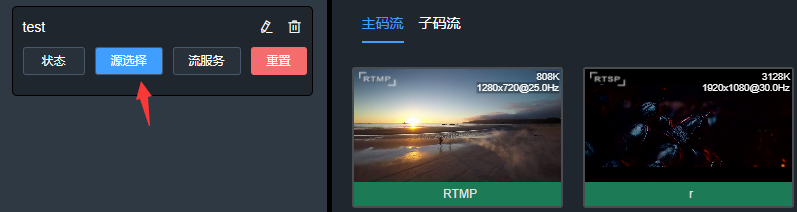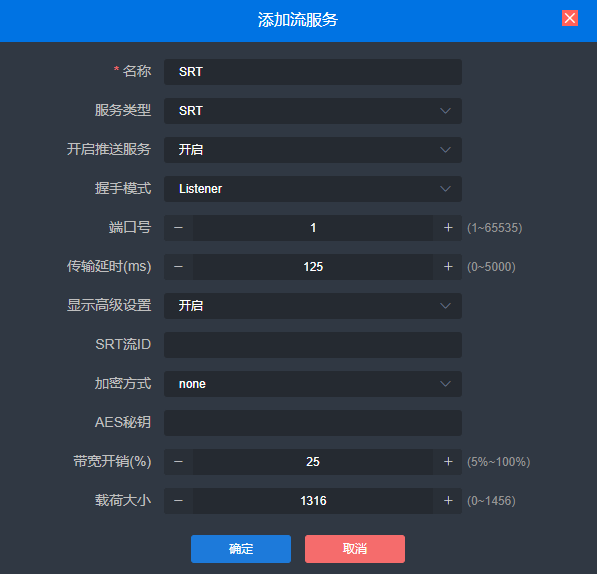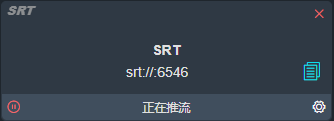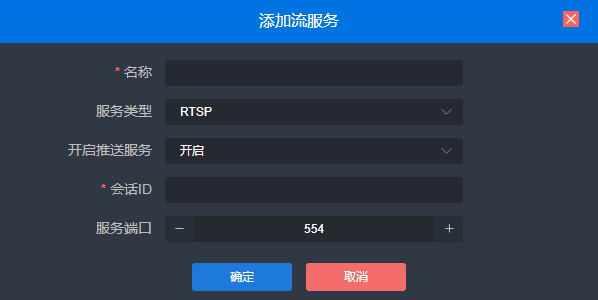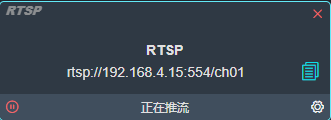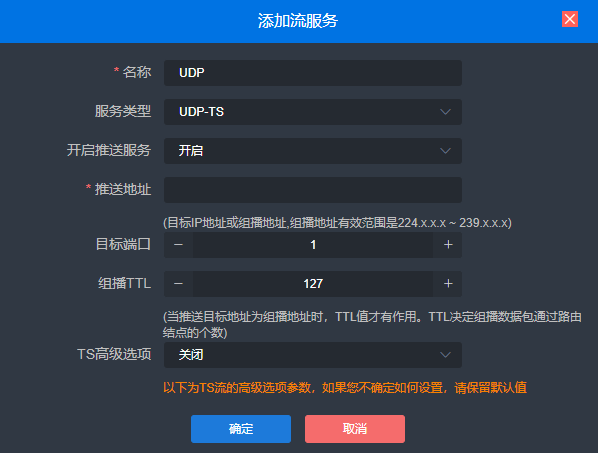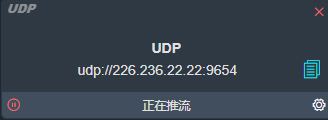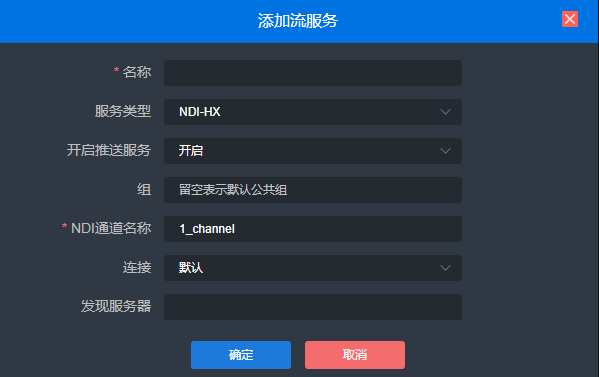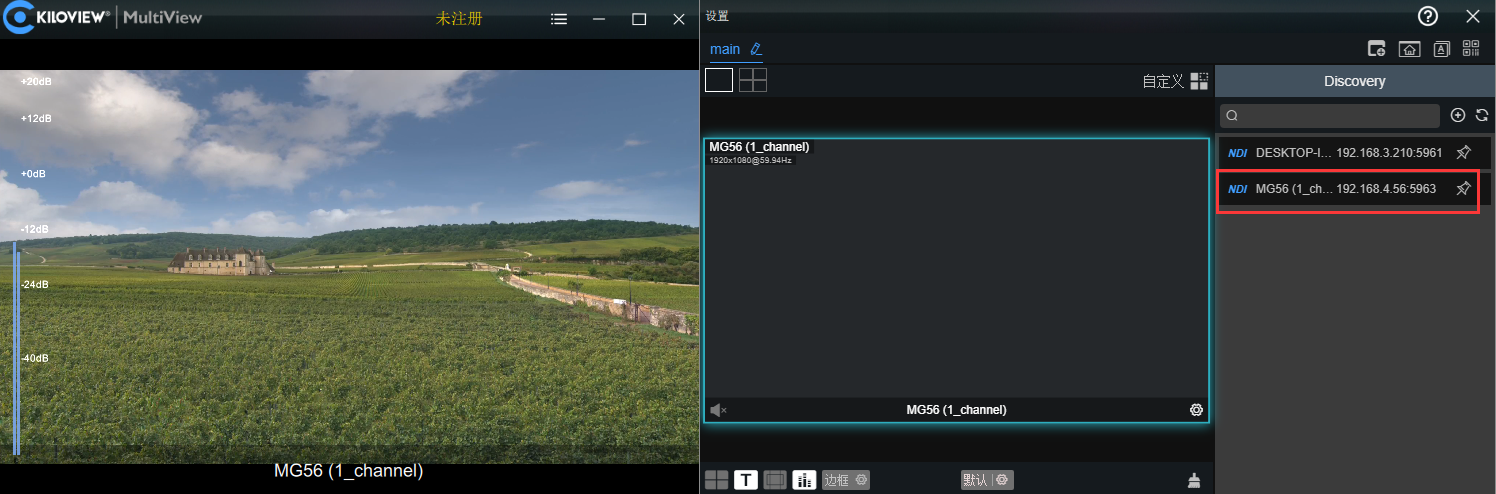媒体(视频解码)
点击“媒体”按钮,可进行设备的解码相关设置。主要有三部分功能:一是添加视频源及视频源列表;二是预览窗口;三是设备2个输出端信息显示,如推流、分屏,页面布局等参数配置。
视频源
添加RTSP视频源
点击“添加”,在弹出的对话框里面配置相关参数,点击“确定”即可增加一个视频源。 同一名称下可以添加两个URL地址,一个主码流和一个子码流。主码流用于解码输出,子码流用于页面预览。如果仅填写一个主码流地址,预览和输出将都使用主码流。
注意:首先确认获取正确的视频源URL地址,非正常工作的源地址会导致设备无法正常工作(可通过vlc播放器测试视频源是否可用)
上图所示以添加RTSP源为例介绍如何添加视频源,添加其他类型视频源操作步骤相同,相关参数请参考下表。 视频源各参数定义如下:
| 名称 | 视频源名称,可任意设置,支持中英文混合 |
|---|---|
| URL地址 | 支持RTSP、RTMP、RTMPS、NDI、UDP、HTTP、SRT等多种协议,设备可自动识别URL地址。在输入URL地址后,如果有一些高级参数的配置,对话框会自动弹出相应对话框以便配置对应参数。也可点击页面各协议选项直接进行详细的参数设置。 |
| 传输方式 | 可配置为TCP或UDP,TCP为可靠传输协议,UDP为不可靠传输协议 |
| 用户名/密码 | 根据视频源有无用户认证进行配置,一般不需要配置 |
| 缓冲和延时 | 针对各种不同的应用场景和网络,对于解码实时性和流畅性的平衡,设备提供了多种缓冲策略供用户选择。可选择零缓冲、50ms、120ms、200ms、500ms、1s,依据实际网络情况设置,网络好的可选择低一点的延时参数,网络差的则需选择高一点的延时参数。 |
| 视频接收端口 | 网络接收端口,范围1-65535 |
| 音频接收端口 | 网络接收端口,范围1-65535 |
| 绑定网络 | 默认auto |
| 视频CODER | 格式为[PT,]CODER[/时间戳单位],如96,H264/90000 |
| 音频CODER | 格式为[PT,]CODER[/时间戳单位/声道],如96,MPEG4-GENERIC/48000/2 |
添加SRT视频源
-
在设备页面“媒体”–“添加”,点击“SRT”会自动弹出SRT源相关参数,依次配置对应参数后点击“确定”即可添加一个SRT源。
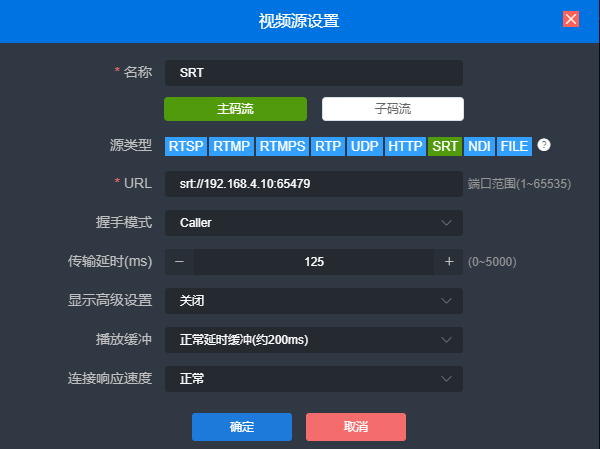
SRT源各参数定义如下:
• 名称:可以任意配置,支持中英文数字组合;
• 握手模式:可选Caller、Listener、Rendezvous三个模式;
• URL:使用CALLER模式时,URL地址格式为:srt://对端公网IP地址:端口;使用Listener模式时,URL地址为:srt://:端口
• 地址:设置接收端的IP地址;
• 端口:配置一个监听端口,需和发送方端口一致;
• 传输延时:基于当前网络链路的性能来设置的,在SRT源设备和SRT目标设备两端都可以设置Latency的大小,最终将取两个值中较大的一个为SRT传输延时;
• 加密方式:支持AES-128、AES-192、AES-256三种加密模式;
• 密钥:加密密钥,根据加密方式填写10-32位字母或者数字组合;
• 带宽开销:根据网络链路质量设置的百分比值。用这个百分比值乘以编码器编码的视音频总码率,可以得到Bandwidth Overhead允许的开销最大占用带宽大小,这个值与视音频码率的总和是当前SRT传输带宽的阈值,也是SRT流可以使用的最大带宽。如从“开销”的角度理解,它就是在传输所需的媒体内容(可以理解为载荷payload)外,额外要占用的“无效”带宽,但它与我们常见的协议开销、TCP首部开销、UDP首部开销有所区别,这里的带宽开销并不是固定的20\~60字节TCP首部开销或8字节UDP首部开销,而是根据网络情况实时变化的,网络链路条件越差,正常传输所需的开销就越多。设置范围是5%\~100%,默认大小为25%。
• 载荷大小:发送数据包大小,接收方需匹配同样大小为最优。默认大小为1316为编解码最优数据包大小。 -
将添加的SRT视频源拖动至上方的输出1/2窗口,设备即开始在对应端口侦听SRT请求,收到正确SRT呼叫后可以与对端建立SRT连接并解码输出视频。SRT连接正常之后,状态会显示为“推流”。
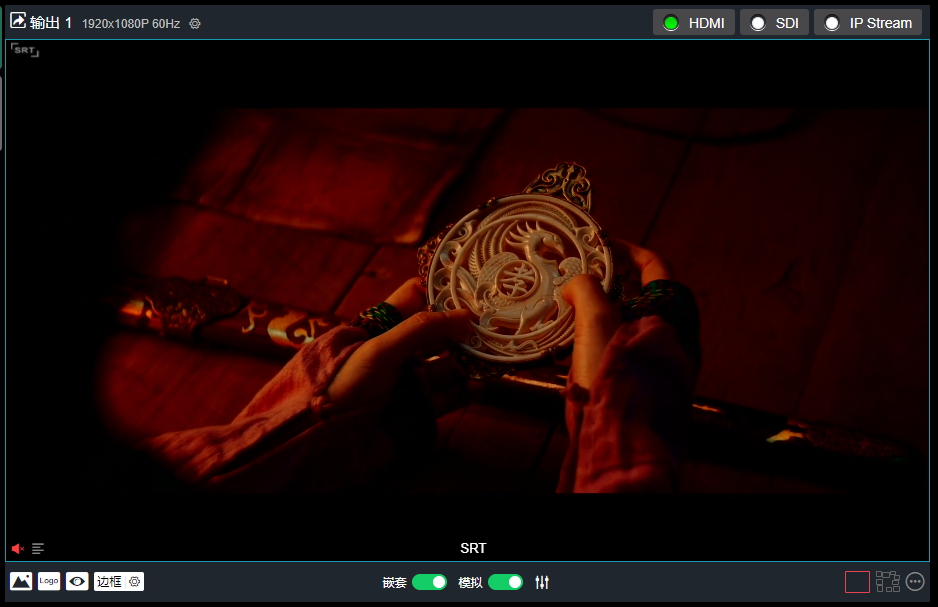
添加NDI|HX视频源
-
通过自动发现添加NDI|HX视频源 在设备页面“媒体”–“发现”,在弹出的对话框NDI Sources中,可以发现同一局域网中的NDI视频源。选择需要添加的源,点击“添加”,视频源将添加到视频源栏中。
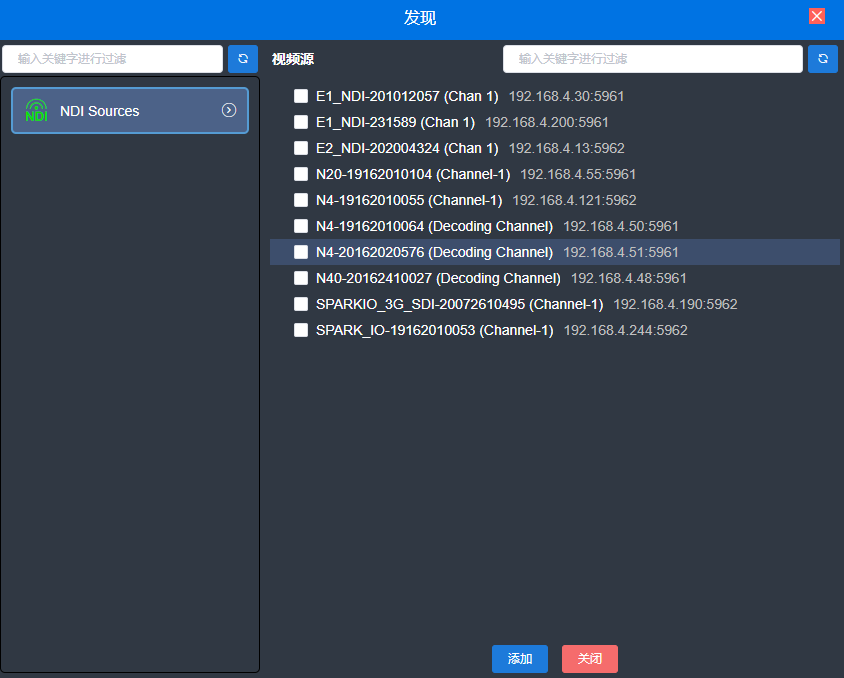
-
手动添加非公共组或目标IP的NDI|HX视频源 点击“NDI Sources”-“设置”,进入配置对话框。如果你想搜索同一子网内不同组名的设备,在“组”方框内填入指定的组名(比如kiloview),点击回车键,这个时候“组”方框内将显示两个组名,然后点击“确定”按钮(无需填入IP地址),设备将会同时搜索这两个组名的NDI源。(你也可以添加多个组名进行搜索)
当你需要搜索跨网段的NDI源,如果组名是非公共组则需要先填入指定组名,然后在“IP”项填入指定IP地址,点击其后的 按钮,就会将这个IP地址添加到“手动扫描地址列表”,你可以一次添加多个IP地址同时进行搜索,然后按“确定”保存。
按钮,就会将这个IP地址添加到“手动扫描地址列表”,你可以一次添加多个IP地址同时进行搜索,然后按“确定”保存。
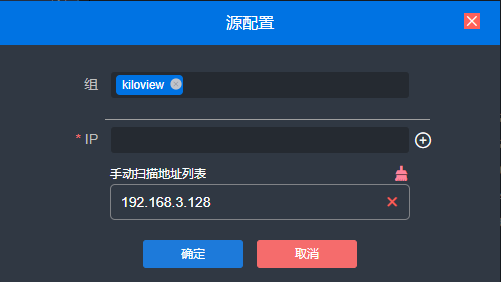
-
手动填写URL地址添加NDI|HX视频源 在设备页面“媒体”–“添加”,选择“NDI”,填入对应参数保存。 名称:可以任意配置,支持中英文数字组合; URL地址:ndi://源IP地址:端口,端口默认为5961; NDI名称:源设备名称(通道名称); 码流:可以选择Full(主码流)和Preview(子码流); 播放缓冲:根据实际场景选择播放缓冲。
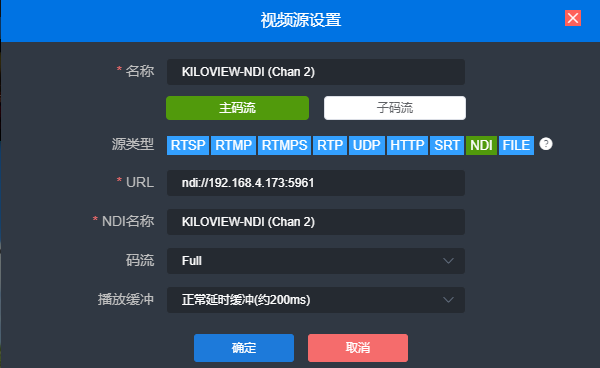
注意:设备解码NDI源,仅支持对NDI|HX 2.0版本视频源进行解码。对于Full NDI视频源需选择千视其他NDI产品,如N4/N40/N3/N30等。
NDI发现服务器
NDI 发现服务器可以将NDI自动发现替换成服务器,NDI源集中注册到服务器,接收端从服务器端获取NDI源。也可通过配置此功能,将输出视频流发送给跨网段的接收端。 首先在接收端下载并安装 NDI SDK,需安装在接收端的一台WINDOWS电脑上。安装好以后运行Bin\Utilities\x64\NDI Discovery Service.exe。
NDI编码器在发现服务器中配置发现服务器所在电脑端IP地址,NDI将注册到服务器。建议发现服务器地址配置为静态IP地址,以防止重新分配IP导致NDI连接丢失。
打开NDI发现服务器,同样服务器地址填写发现服务器端电脑的IP地址,设备将搜索已经注册到发现服务器的NDI流。
视频源列表
此列表展示您添加的所有视频源和源参数信息,并非所有源都处于解码状态。如需解码输出或者预览,需手动拖至上方预览区或者解码区域。视频源显示为绿色“显示/推流”则视频源处于解码或推流状态;显示为灰色“不在线”的代表未作为解码源使用;显示为蓝色“正在连接”,表示源正在建立连接准备解码;显示为黄色“正在重连”,表示源在设备解码异常,尝试连接解码;显示为红色“取流”,表示源可能错误不支持解码等。
注意:视频源添加之后,是处于非解码状态。需要手动拖动至上方的输出窗口,设备才会启动连接视频源URL并开始解码。
源预览
支持本地通过WEB页面预览视频源,左上角点击可以关闭预览功能。图片/视频开关按钮,可切换图片或视频预览模式。 支持图片/视频预览。预览使用图片,则看到的是图片流,表现为三秒左右一副画面的变化;使用视频预览,画面为流畅的视频; 预览功能主要消耗电脑CPU/GPU性能,如果多画面预览出现卡顿,可能和电脑性能有关; 预览支持1/2/4/9/16分屏,最多支持16分屏预览; 预览功能需要浏览器支持,需升级最新版本Google、Edge; 预览仅支持电脑端和设备在同一局域网的本地预览,不能跨公网预览; 预览支持解码状态和源参数信息展示。
注意:浏览器预览不支持含有B帧编码和H.265编码的视频源。
解码输出参数设置
设备支持H.265/H.264解码,可支持HDMI/SDI双接口同时输出相同和不同信号源或分屏画面。 如下以“输出1”为例针对输出窗口各控件进行详细说明(如下图所示):
①点击设置按钮,设置视频输出参数
视频输出格式: 支持HDMI(最高3840×2160@60Hz)/SDI(最高1920×1080@60Hz)多种分辨率配置。支持4路4k视频,或9路1080p30及以下高清视频同时解码输出,1080P 50Hz/60Hz最多同时8路。分辨率中所有标注有SDI only的分辨率,仅在SDI输出接口上有效,在HDMI接口上,将输出为与这个分辨率最接近的分辨率。 如果输出在多接口上,而某个接口无法支持指定的分辨率,如4K分辨率不能在SDI上支持,系统将选择一个多接口均能支持的分辨率替代。 HDMI/DVI模式:可选“自动”、“HDMI”、“DVI”三种模式。如果选择“自动”,将依据所连接设备的EDID描述,自动选择HDMI/DVI模式。在DVI模式下,色彩空间和音频参数将不可设置。 HDMI色彩空间:可选“自动”、“RGB444”、“YCBCR444”、“YCBCR422”、“YCBCR420”。如果选择“自动”,将依据所连接HDMI设备的EDID描述,自动选择一个合适的色彩空间。如果在这种情况下无法正常输出,请自行选择正确的HDMI色彩空间。 HDMI音频:可选32K/44.1K/48KHz双声道。请根据实际需要进行选择,默认48KHz。
②显示当前视频源信息 输出窗口显示当前视频源分辨率格式、URL、码率等参数。
③设置视频输出的方式 可选HDMI/SDI/IP Stream三种输出方式。选择为HDMI,代表当前信号源将输出至HDMI接口;选择为SDI,代表当前信号源将输出至SDI接口;选择IP stream,支持单画面或多画面分割后重新编码再通过IP流输出。 HDMI/SDI同一时间只能被一个输出框选择,假如输出1原来选择为HDMI,此时点击输出2选择为HDMI,则输出1的HDMI选择框将变为灰色,信号输出将关闭。当一个信号输出点同时选择HDMI和SDI,则代表当前画面将同时输出至HDMI和SDI接口。 两个输出点可以选择相同信号源和画面分屏,也可以设置为不同信号源和画面分屏。
④音频开关 点击 图标可设置开启和关闭输出音频。
图标可设置开启和关闭输出音频。
⑤图标开关 点击 图标开启/关闭叠加的LOGO显示;点击
图标开启/关闭叠加的LOGO显示;点击 图标开启和关闭背景叠加的显示;点击
图标开启和关闭背景叠加的显示;点击 图标开启和关闭源状态和信息展示;点击
图标开启和关闭源状态和信息展示;点击 图标开启和关闭边框叠加,点击设置可以设置边框颜色。
图标开启和关闭边框叠加,点击设置可以设置边框颜色。
⑥音频增益设置 可以设置HDMI/SDI的“嵌套音频”、“模拟音频”输出的增益。
⑦分屏画面设置 设备界面默认可以显示4种分屏模式,可自定义1/2/3/4/5/6/7/8/9分屏布局。通过点击右侧扩展按钮,可以设置需要显示的分屏模式,可选1-4种。扩展按钮内,已选择的分屏模式为亮色,未被选择的分屏模式为灰色,最多只能选择4种分屏模式。 点击“添加布局”,进入布局编辑页面。选择分屏布局,可以对布局中的多画面随意拖动大小和叠加画中画,布局使用中也可以实时对布局进行修改。
⑧视频源设置 点击设置按钮,对该视频源进行相关参数修改;点击“☒”按钮,删除该视频源;点击符号“ⓘ”,弹出视频源参数和解码状态信息。
IP stream配置
选择“IP stream”,可将输出框单画面或多画面再次编码后输出IP协议流。点击设置,在弹出的设置框中,可以看到主码流和子码流设置。
配置编码参数,可以在流服务(配置参考6.2章节)输出时,选择重新编码的流以不同的协议流输出。在流服务中可以看到输出1,就是对输出1框中的视频合成画面进行重新编码输出,分为主码流和子码流编码。
- “缩放”有9个选项可供选择,默认的设置是解码输出设置分辨率。
- “档次(Profile)”支持三个档次,High profile,main profile,baseline,三个档次,这个要根据平台支持的编码档次来设定,High profile是压缩效率最高的即同等码率下,画质是最好的,Baseline是支持最广的,默认设置是High profile,具体要根据实际平台支持的来设定。
- “码率控制方式”有两种,CBR-恒定码率模式和VBR-动态码率模式,根据字面意思理解CBR是稳定不变的码率,VBR是根据实际内容不断变化码率,一般网络传输用CBR保证传输质量,文件存储用VBR,保证视频文件质量,默认设置是CBR-恒定码率模式。
- “编码码率”支持64K-25M之间调节,可以选择我们设定的选项,也可以自定义码率大小,码率越高,编码后的视频质量就越好,具体设置还是要根据自己的实际网络情况来设定,不能高于自己网络的上行带宽。
- “编码帧率”有全帧率和当原始视频帧率>=50时自动减半以及自定义三种选项,全帧率意思是进来的视频是多少帧,那么编码后也会是多少帧;当原视频帧率>=50时自动减半意思是当进来的视频是1920*1080P50的话,那么编码后出去的视频的帧率则是25帧,这样会很好的节省对网络带宽的消耗;自定义则是自己手动指定视频编码后的帧率,原则上不能高于视频原有的帧率。
- “GOP大小(帧间隔)”有5个选项以及支持自定义调节,这个根据实际情况调整,默认是60,这个值也可以满足绝大部分需求。
- “编码参考帧”有单一参考帧和多参考帧两个选项,理论上使用多参考帧可以提高编码质量,但是有些解码器和播放器可能不支持多参考帧。
子码流参数设置参考主码流相关配置。
在流服务中可以看到输出1,就是对输出1框中的视频合成画面进行重新编码输出,分为主码流和子码流编码。
图片和OSD叠加
图片叠加分为logo和背景叠加,首先需要在图片管理中上传需要叠加的图片,再到叠加设置中进行叠加设置。
-
图片管理 在页面“图片管理”-“添加图片”,在弹出添加框中,填入名称,类型选择Logo/背景,选择上传一张图片,然后保存。
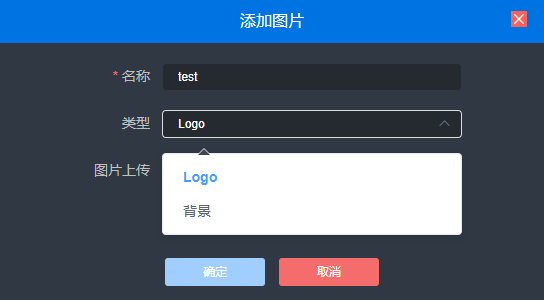
点击需要叠加的输出(1/2)框设置,选择需要叠加的图片或者Logo,Logo叠加可以选择叠加的位置。点击“设置”保存后,在解码输出的画面上可以看到叠加的效果。
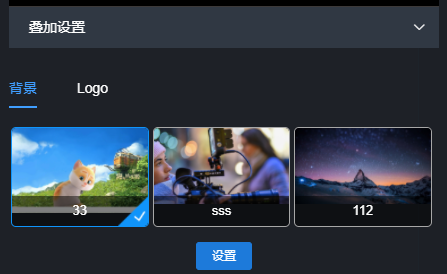
注意:叠加的Logo图片像素不宜太大,否则会覆盖太多视频。图片格式仅支持JPEG和PNG。
-
OSD叠加 首先可以对叠加进行全局配置,对叠加的位置进行偏移调节。该功能可根据实际情况微调字符在显示器中出现的位置的偏移。
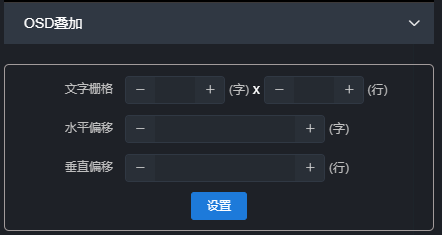
屏幕栅格:将屏幕划分为横向M格,纵向N行,每个字符占一格; 水平偏移:可调整字符在屏幕水平方向的偏移位置,单位是字符。 垂直偏移:可调整字符在屏幕垂直方向的偏移位置,单位是字符。
再设置叠加,选择“叠加类型”,针对“文字”和“系统时间”、叠加项需要分别做叠加功能。
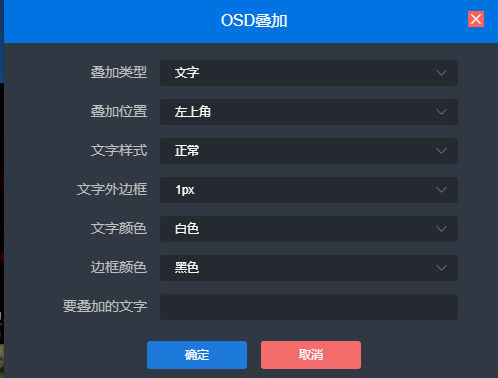
叠加类型:可选择“无叠加项、文字、日期、时间和日期/时间”;
叠加位置:可选择7个预置显示位置和自定义位置,根据实际需求选择字符叠加后显示的位置;
水平位置:当叠加位置选择自定义时,在全局水平偏移设置的基础上调整字符偏移量;
垂直位置:当叠加位置选择自定义时,在全局垂直偏移设置的基础上调整字符偏移量;
文字样式:可选择“正常、加粗”;
文字外边框:可调范围 0-10px;
文字颜色:可选择文字颜色;
边框颜色:可选择文字边框颜色。
流服务
支持输入视频流进行多协议转换,媒体源可动态切换。如输入视频流为RTSP、RTMP、UDP、SRT等协议,可以通过流服务功能转换为相同或不同协议流输出,输出流协议支持RTSP、RTMP、SRT和UDP等。
添加流发布点
首先添加流发布点,最多可以添加9个发布点。每个发布点最多可以支持四路流服务发布输出。 点击“添加发布点”-“名称”,输入任意名称后确定添加一个流服务发布点。
流服务状态
流数量:显示当前添加的流服务数量; 当前码率:显示当前输出源的码率变化状态; 总计流量:当前服务输出总流量; 当前源:显示当前选择输出源的名称。
源选择
当列表中有多个源时,根据需要输出的画面要求,可鼠标单击选择需要输出的视频源,此时输出画面自动切换。
添加流服务
RTMP流服务
-
新增一个发布点或是在现有发布点配置,“添加流服务”-“服务类型”-“RTMP”服务;
-
点填写推送地址,从直播平台获取。
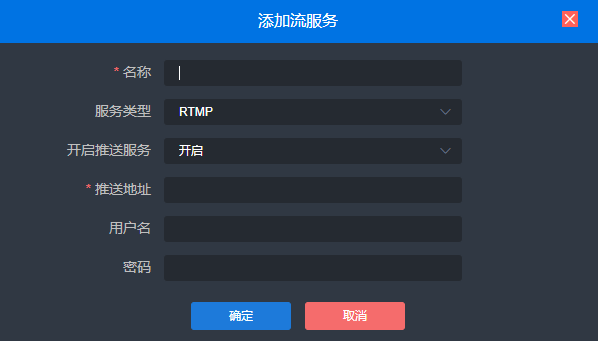
开启推流服务:可选择开启和关闭推流服务; 推送地址:填写直播平台提供的RTMP推流地址,如rtmp://113.249.149.171/live/test; 用户名/密码:根据RTMP流服务平台需要设置。
配置完成之后,RTMP流服务显示如下:
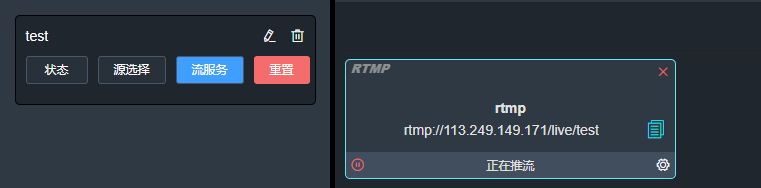
SRT流服务
RTSP流服务
新增一个发布点或是在现有发布点配置,点击“添加流服务”-“服务类型”-“RTSP”服务。 会话ID:填入RTSP服务会话ID,可以输入字母和数字或组合; 服务端口:RTSP默认服务端口为554,可根据实际需求修改端口。
配置完成之后,在源选择中可以切换不同的源转换,RTSP流服务显示如下:
UDP流服务
新增一个发布点或是在现有发布点配置,点击“添加流服务”-“服务类型”-“UDP-TS”服务。
TS-UDP推送方式又可以分单播和组播。如果使用单播的话,“推送目标地址”为接收TS流的设备的IP地址,“目标端口”为任意一个端口,最好不要与其他服务的端口冲突,“组播TTL”则不需要修改;如果推送方式为组播的话,“推送目标地址”则要填写一个正确的组播地址(224.x.x.x ~ 239.x.x.x),“目标端口”为任意一个端口,最好不要与其他服务的端口冲突。 TS高级选项参数,针对高级用户使用,需对TS流有一定的研发基础人员。如果没有特殊要求,建议采用默认即可。
配置完成之后,在源选择中可以切换不同的源转换,UDP流服务显示如下:
注意:当配置组播推流方式得到的URL为udp://225.6.6.6:1234,如果使用VLC Player播放,需要在URL插入一个@符号才能正常播放,即udp://@225.6.6.6:1234。
NDI|HX流服务
新增一个发布点或是在现有发布点配置,点击“添加流服务”-“服务类型”-“NDI-HX”服务。
- 名称:可自定义名称,支持中英文和数字符号;
- 组:组名称可以包含英文字母和数字。允许配置多个组名称,组名称之间用英文逗号分隔,默认组为公共组。如果不想网络上其他设备能够随意搜索到它,可以设置一个指定组名称,其他设备需要通过指定的组名称才能搜索到这个设备;
- NDI通道名称:当同一网络存在多个NDI源时,可修改设备的通道名称为不同,以正确的标识不同的设备;
- 连接:可选择组播传输UDP,默认采用单播方式传输;
- 发现服务器:将源的发现注册到发现服务器,操作步骤参照发现服务器章节。
配置完成之后,我们可以通过NDI接入软件发现并输出,通过设备名称和通道名称分辨不同的NDI源。
NDI发现的设备名称,可以通过“网络”配置中的“主机名称”进行修改。