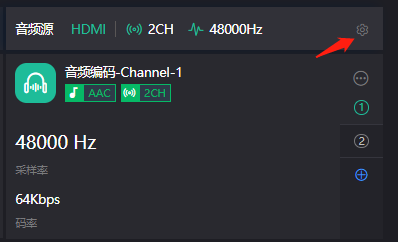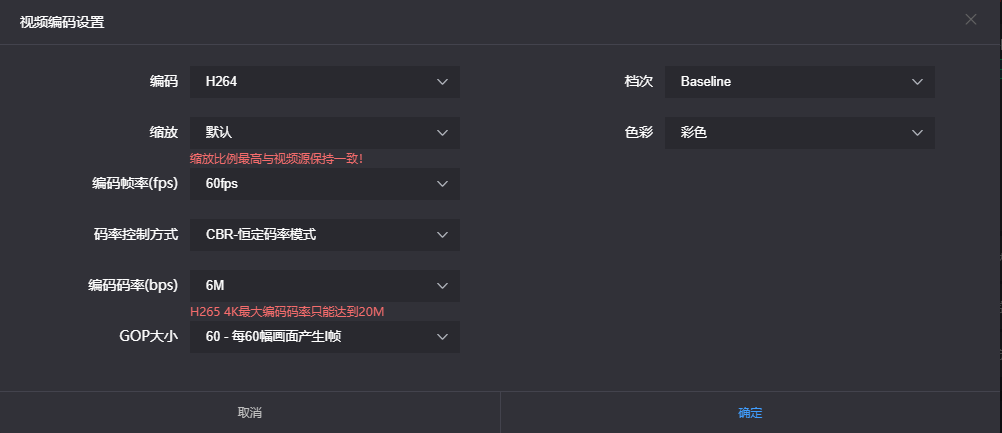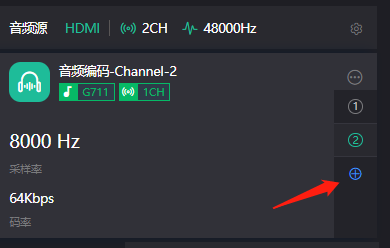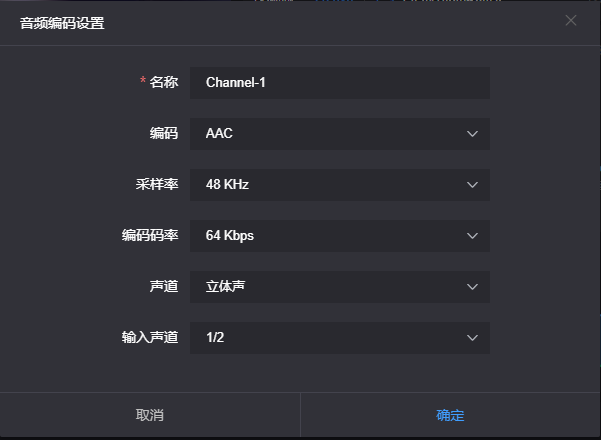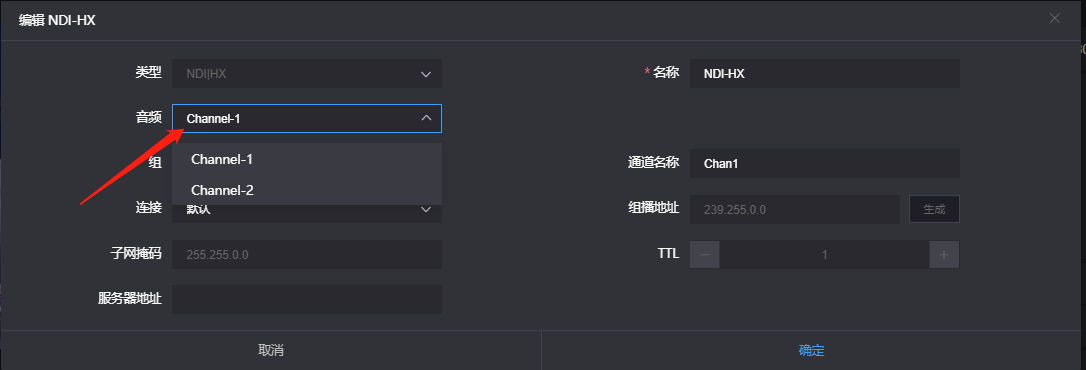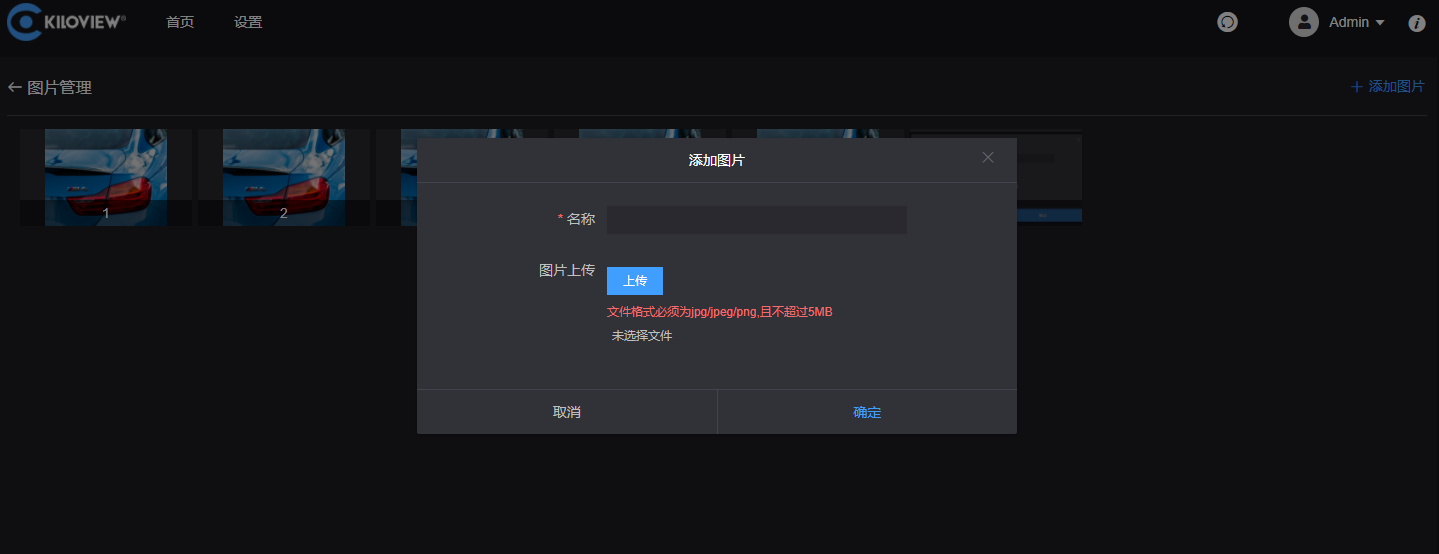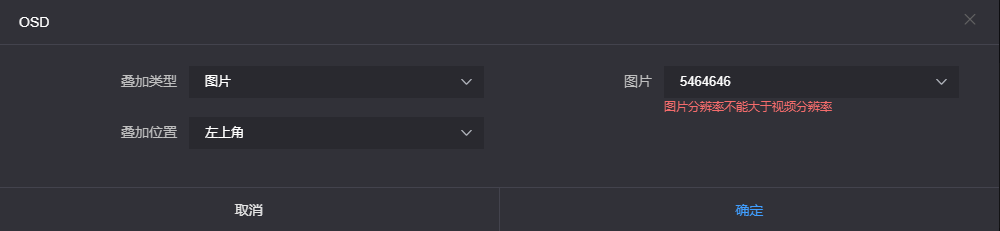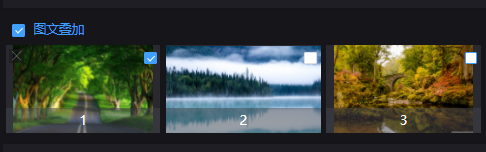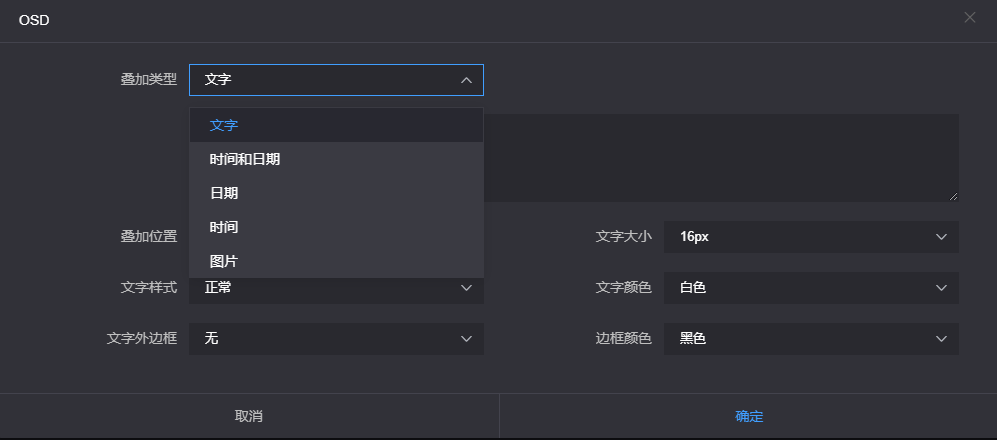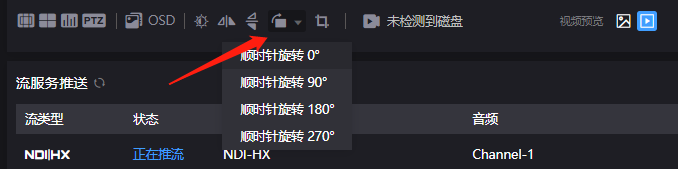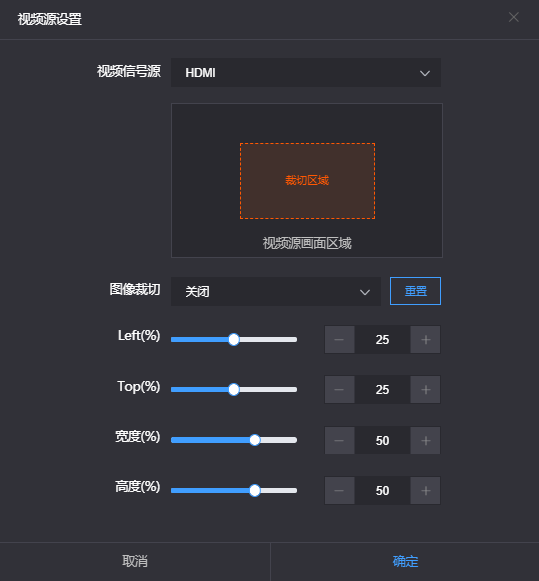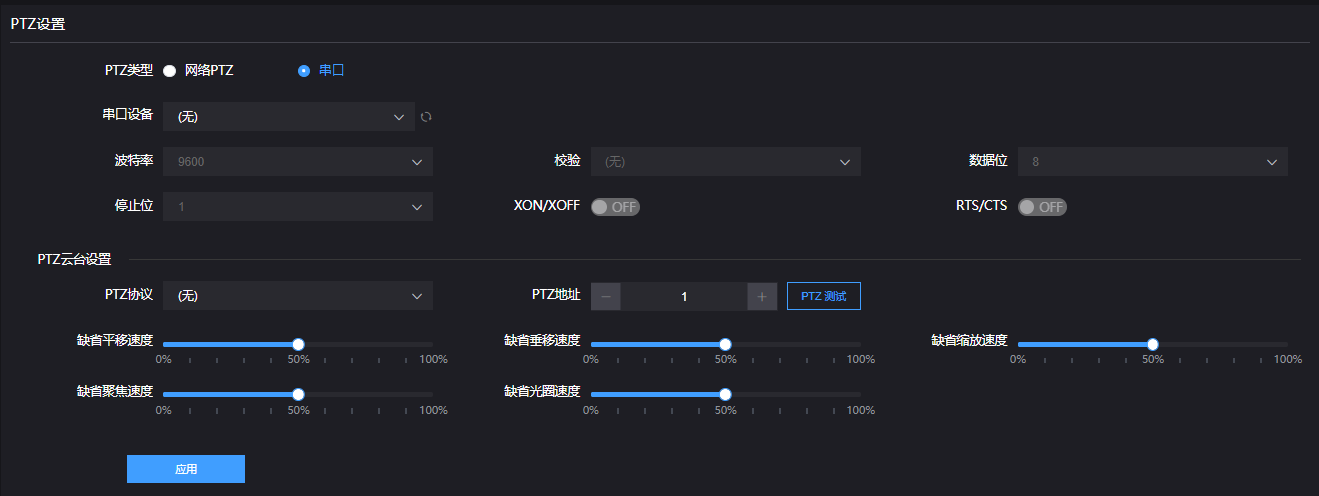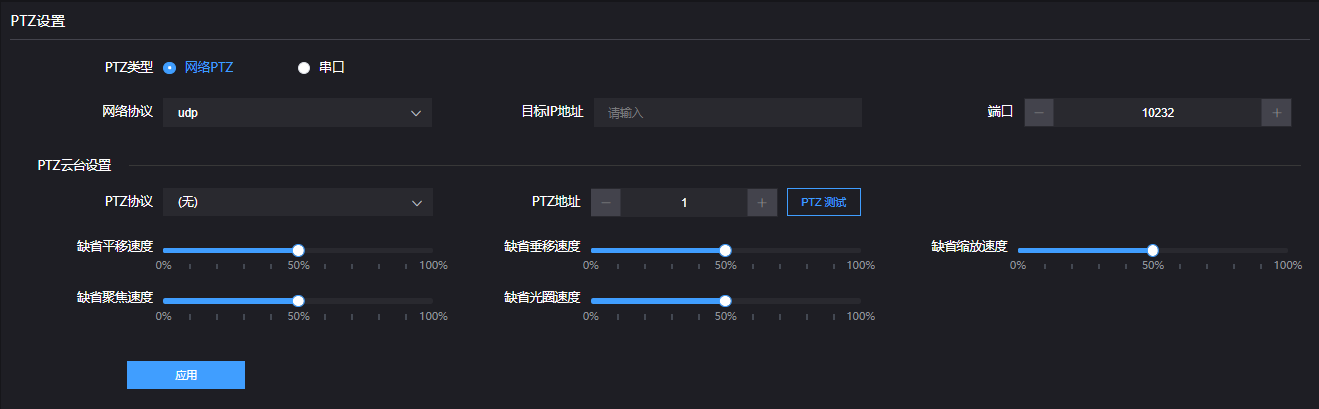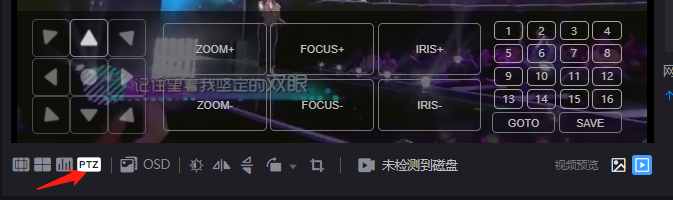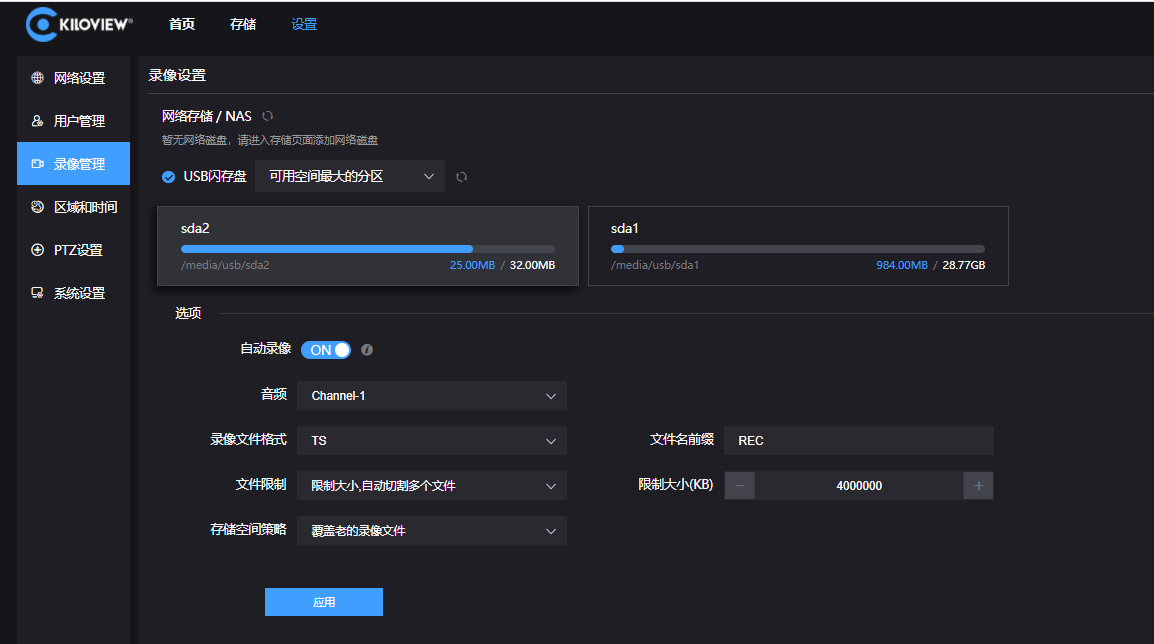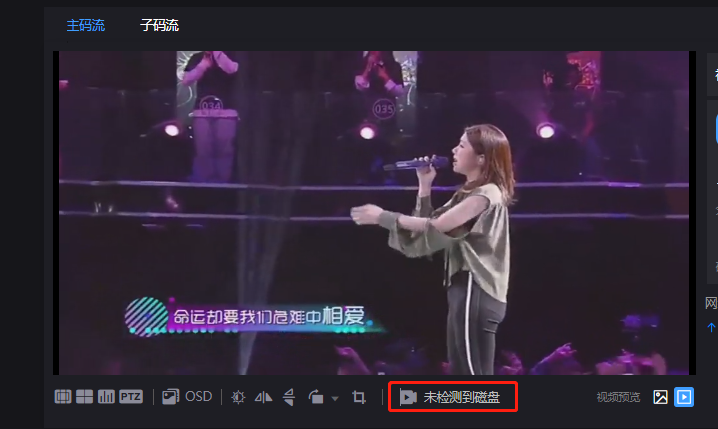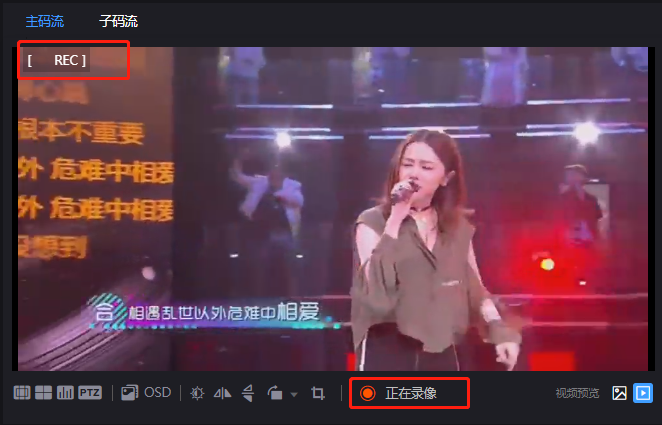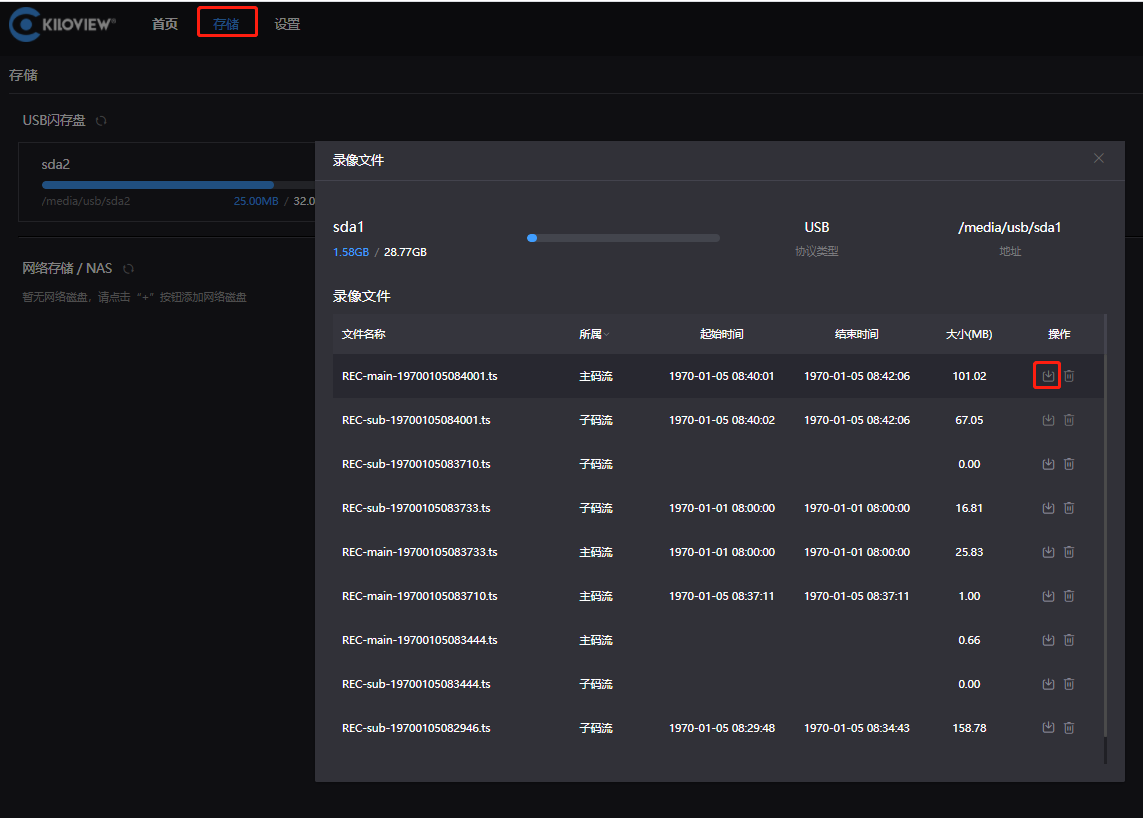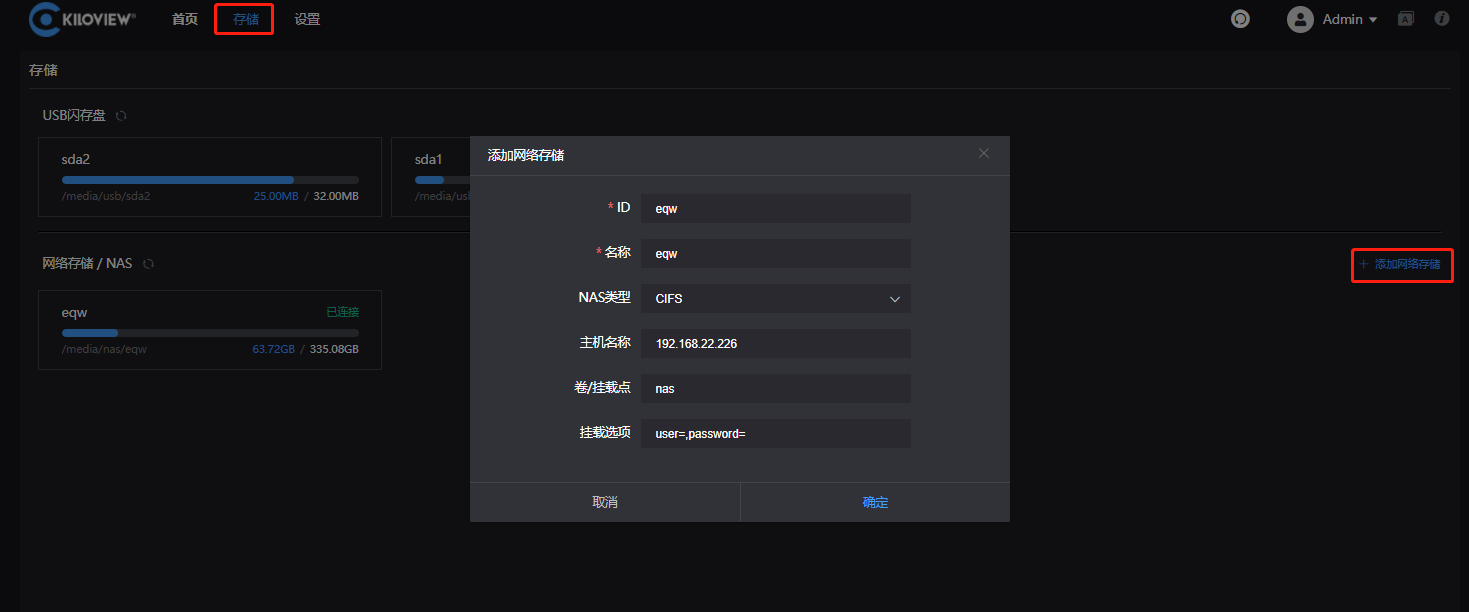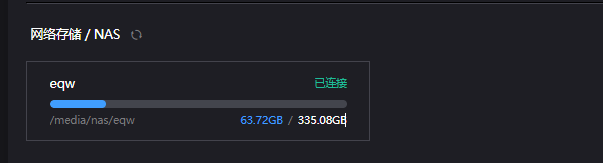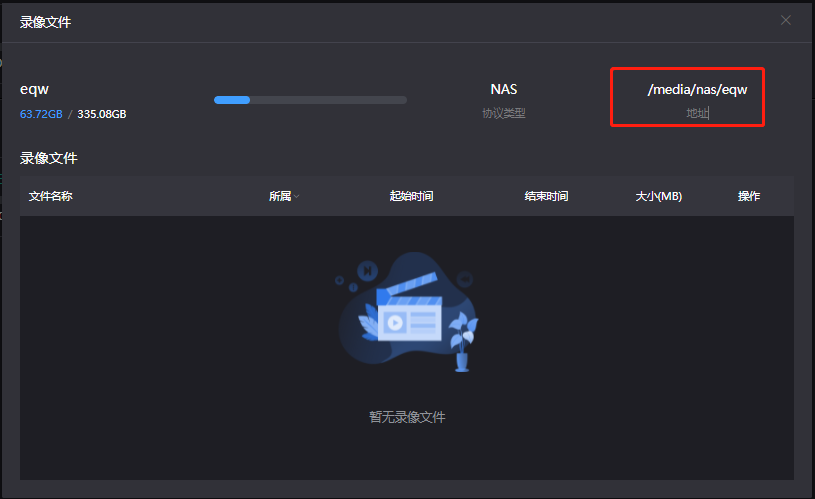文章目录
信息栏
在首页信息栏中,左边窗口是输入视频源的预览窗口,支持图片/视频预览,预览使用图片,则看到的是图片流,表现为三秒左右一副画面的变化,使用视频预览,画面为流畅的视频,图片模式和视频模式之间的切换可以通过视频预览旁边的图标进行控制,如果预览窗口显示为黑色,则代表设备未检测到视频输入源,需要检查下输入线缆是否插好,预览窗口左下角的 图标和
图标和  图标分别可以对预览视频实现安全框和中心线功能。
图标分别可以对预览视频实现安全框和中心线功能。
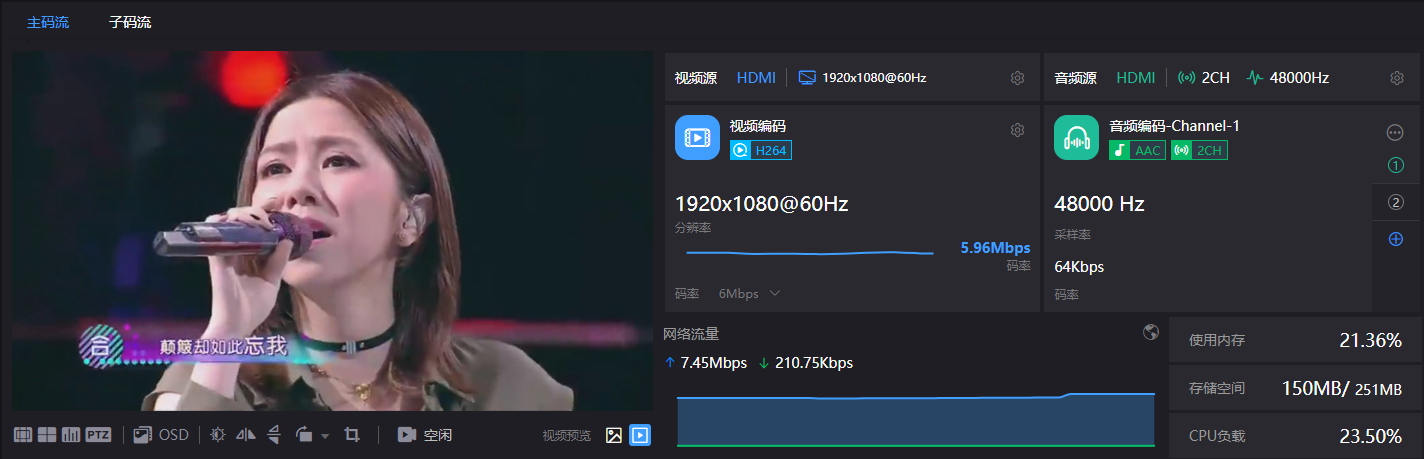
右边窗口是主子码流编码参数信息的显示,页面的切换可通过点击窗口左上角主子码流来完成,下面是对相关编码参数的简单介绍:
视频源:显示输入信号源的接口以及分辨率;
实时码率:显示信号源实时编码码率的变化情况;
网络流量:显示信号实时的消耗流量的变化情况;
音频源:显示信号源的编码音频格式;
使用内存:内容的使用情况;
存储空间:内部存储空间的使用情况;
CPU:CPU的使用情况;
音视频编码设置
在信息栏界面点击设置按钮,进入到音视频编码设置界面。
音视频信号源设置
设备只有一个HDMI输入,视频信号源默认为HDMI选项,音频信号源可以选择HDMI内嵌音频或者模拟输入(LINE IN),默认为HDMI内嵌音频。
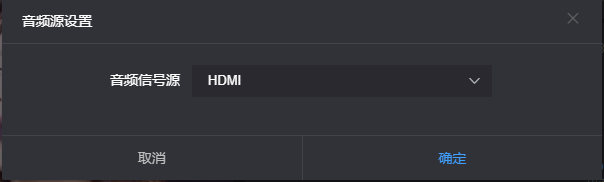
视频编码参数
主码流的视频编码设置参数如下图:
“编码”有两种编码方式,主子码流均可任意选择H264或者H265;
“缩放”有7个选项可供选择,默认的设置是默认大小,即进来的视频是什么大小,编码后出去的也是一样的大小,也可以通过设置,低分辨率输入编码成高分辨率输出,同理也可高分辨率输入编码成低分辨率输出;
“色彩”有两个选项,灰度和彩色,灰度是黑白的颜色,彩色则是保留原有的色彩,默认设置是彩色;
“档次(Profile)”支持三个档次,High profile,main profile,baseline,三个档次,这个要根据平台支持的编码档次来设定,High profile是压缩效率最高的即同等码率下,画质是最好的,baseline是支持最广的,默认设置是high profile,具体要根据实际平台支持的来设定(H.265编码仅一个档次);
“码率控制方式”有两种,CBR-恒定码率模式和VBR-动态码率模式,根据字面意思理解CBR是稳定不变的码率,VBR是根据实际内容不断变化码率,一般网络传输用CBR保证传输质量,文件存储用VBR,保证视频文件质量,默认设置是CBR-恒定码率模式;
“编码码率”支持20K-40M之间调节,可以选择我们设定的选项,也可以自定义码率大小,码率越高,编码后的视频质量就越好,具体设置还是要根据自己的实际网络情况来设定,不能高于自己网络的上行带宽;
“编码帧率”支持1FPS-60FPS之间调节,也可以自定义帧率大小,自定义则是自己手动指定视频编码后的帧率,原则上不能高于视频原有的帧率;
“GOP大小(I帧间隔)”有7个选项以及支持自定义调节,GOP(Group of Pictures)策略影响编码质量,所谓GOP,意思是画面组,一个GOP就是一组连续的画面,这个根据实际情况调整,默认是60,这个值也可以满足绝大部分需求;
音频编码参数
音频编码模式有AAC、G.711两种模式可以选择,音频采样率可以根据实际需要选择,声道有立体声和单声道两种方式,编码码率在16 K-512 K范围内可调节,默认是64Kbps。
输入声道支持4声道输入,可以根据需求,选择两个声道进行编码输出并进行音频通道的增加删除修改。
每对音频通道可以设置不同的编码模式,采样率,以及输入声道的映射关系。
1)最好可创建4个音频通道,点图中加号即创建新的音频通道。
2)设置音频的名称、编码模式,采样率,以及输入声道的映射关系。
3)设置完成后即可在,创建流服务时,选择相应的音频通道进行编码。
图片叠加和OSD叠加
图片叠加
1)信息栏页面“OSD”-“图片管理”- “添加图片”。
2)在弹出添加框中,填入名称,选择上传一张图片,然后保存,图片上传成功后会显示在图片列表里。
3)再点击图片管理返回图文叠加界面,点击添加素材。
4)进入设置界面,叠加类型选择图片,再选择需要叠加的图片和叠加的位置,点击确定。
5)配置好的叠加图片会出现在状态栏里,勾选叠加好的图片,最后再勾选图文叠加使其生效。
注意:由于存储空间有限,所以对图片上传做了限制,最多可上传10张图片,单张大小最大为5M。叠加的Logo图片像素不宜太大,否则会覆盖太多视频。图片格式支持JPG、JPEG和PNG。 预览窗口看不到图文叠加的效果,电脑端用软件解码或者解码器解码输出到显示器才能显示。
OSD叠加
1)信息栏页面“OSD”-“图文叠加”-“添加素材”。
2)进入配置页面,选择叠加类型,对“文字”和“时间和日期”等叠加项分别做叠加功能。
叠加类型:可选择“文字、日期、时间、日期/时间和图片”;
叠加位置:可选择7个预置显示位置和自定义位置,根据实际需求选择字符叠加后显示的位置;
水平位置:当叠加位置选择自定义时,在全局水平偏移设置的基础上调整字符偏移量;
垂直位置:当叠加位置选择自定义时,在全局垂直偏移设置的基础上调整字符偏移量;
文字大小:有“自动-大字体、自动-中字体和自动小字体”三个自动大小可以选择,也可以在9px-96px之间进行调整;
文字样式:可选择“正常、加粗”;
文字外边框:可选择“无、细、粗”;
文字颜色:可选择文字颜色;
边框颜色:可选择文字边框颜色。
色彩调节
1)信息栏页面,点击色彩调节图标。
2)打开色彩调节板块,亮度、对比度、饱和度的系统默认数值都为128.用户可根据图像要求自行调整,设置0~255的值达到效果。
镜像和旋转
水平镜像
点击水平镜像图标后,可将图像的左右部分以图像垂直中轴线为中心进行镜像对换.
垂直翻转
点击垂直翻转图标后,可将将图像的上下两部分以图像水平中轴线为中心进行镜像对换.
翻转
点击旋按钮打开下拉条,选择旋转角度。支持顺时针90°、180°和270°旋转。
视频裁切
视频源图像裁切:将原始视频裁剪其中的一部分送入编码。
1) 信息栏页面,点击裁切图标。
2)进入配置页面,选择视频信号源,点击图像裁切-开启,调整图像的宽度和高度等。
橙色区域内为裁切完成后送入编码的图像。完成裁切的设置后,预览将同步更新显示裁切完成后的编码图像。
3)裁切完成后,将按照特定的长宽像素进行编码,裁切后分辨不会更改。
串口和PTZ
USB扩展串口
使用USB to RS232/RS422/RS485转换器(线)接入编码器的USB接口,当设备正确识别到串口后,“串口设备”里面会增加对应USB扩展接口,然后设置串口的对应参数。
注意:系统可以自动识别通用型USB to Serial/FDTI芯片/PL2303芯片的USB串口转换设备。如果您插入的USB to RS232/RS422/RS485转换器(线)不能被识别,系它的转换芯片不被默认支持,请与厂家的技术支持联系。*
PTZ设置
编码器支持通过Sony Visca、Pelco-D、Pelco-P协议对PTZ相机进行控制,您也可以对控制速度进行设置。
控制面板
点击PTZ图标后通过编码器的WEB页面,您可以对相机进行全方位移动及镜头变倍、变焦控制。
本地录像
编码器具备录像功能,用U盘插入到编码器的USB接口进行录像。录像的具体操作如下:
1)在WEB界面中打开“设置”,点击录像管理,可以看到在录像管理一栏中有录像参数显示和设置。可以设置录像参数,录像是对主子码率同时录制,录制也可以选择音频通道.
注意:可移动磁盘上的录像面临一个实际挑战:当用户在正在录制的过程中拔除存储器,如果采用.avi/.mp4等格式,可能造成录像文件的永远损坏以至于无法播放。使用TS格式的录像文件可以很好的回避这一问题,同时,TS文件也被绝大多数的主流视频播放器所支持。如果采用非TS格式进行录像,当录像完成时,请手动停止录像,再移除存储设备,以保证录像可以正常播放。
2)默认当存储器插入时录像自动开始,不管存储器是什么类型,录像到可用空间最大的那个存储分区,录像格式默认为TS文件,可设置录像文件按指定大小自动切割,并且当存储空间不够时,自动覆盖老的录像文件实现冗余存储。
3)点击存储按钮可以查看存储器状态和录像记录
当未插入存储设备或是未设置NAS网络存储时状态如下,信息看板页面显示为“未检测到磁盘”:
4)插入存储器后,编码器将自动开始录像功能,信息看板页面显示为“正在录像“,当录像进行时,可以手动停止录像,停止以后可以再次启动录像。
5)点击最上方的存储,可以查看“录像状态”,此时可以查看存储器的使用率,或者将已经存储到存储器的录像文件下载到电脑。
网络存储NAS
NAS是通过网线连接的磁盘阵列,具备磁盘阵列的所有主要特征:高容量、高效能、高可靠。
打开“网络存储管理”,点击“添加网络存储”,填入对应参数:
ID/名称:任意填写字母和数字;
NAS类型:可选NFS和CIFS(CIFS面向网络连接的共享协议,对网络传输的可靠性要求高,常使用TCP/IP;NFS是独立于传输的,可使用TCP或UDP;NFS缺点之一,是要求client必须安装专用软件;而CIFS集成在OS 内部,无需额外添加软件。);
主机地址:主机IP地址;
券/挂载点:主机上存储的位置;
挂载选项:用户名密码等设置(参数之间使用英文半角逗号隔开)。
正常通讯的网络存储管理会显示为:“已连接”;通讯不正常的则会显示为“正在尝试连接”。
在网络存储服务器的挂载点的文件夹下面会默认建立一个录制文件夹:eqw,你可以到文件夹下面查看相应录像文件。