Add RTSP source
Click "Add" to configure the parameters in the pop-up dialog box, and click "OK" to add a video source.Two URL addresses can be added under the same” Name”, one main stream and one sub-stream. The main streaming address for decoding output. The sub-streaming address for preview the images. If there is only one main streaming address, it will be used for both preview and output.
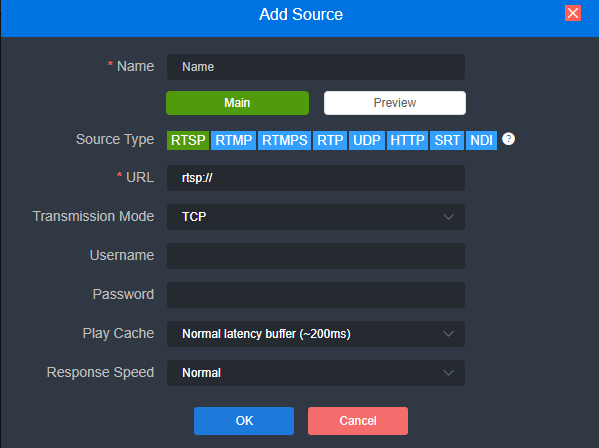
NOTE:First of all, please get the correct video source URL address from live platforms. The abnormal working source address will cause the device unable to work properly. (Video source can be tested by VLC player.)
The above picture shows how to add a video source by adding an RTSP source as an example. The steps for adding other types of video sources are the same. The parameters please refer to the table below.
The parameters of the video source are defined as follows:
| Name | Video source name, can be set at will, support mixed Chinese and English |
|---|---|
| URL Address | Support RTSP, RTMP, RTMPS, UDP, HTTP and other protocols, decoder can automatically identify the URL address. After entering the URL address, if some advanced parameters are configured, the dialog box will automatically pop up to configure the corresponding parameters. You can also click on the protocol options on the page to set the parameters directly. |
| Transmission Mode | Choose TCP or UDP |
| User/Password | Configuration is based on whether or not the video source is authenticated by the user. Normally, no configuration is required. |
| Decoding buffer and delay | For a variety of different application scenarios and networks, to balance of delay and fluency of the decoding, the device provides a variety of buffering strategies for users to choose. Zero buffer, 50ms, 120ms, 200ms, 500ms, 1s are optional. Users can choose on actual network conditions, good network with lower latency, andbad network with higher latency. |
Add SRT source
- Add a SRT source in the page of video decoder by "Media"–"Add Source"–"SRT".
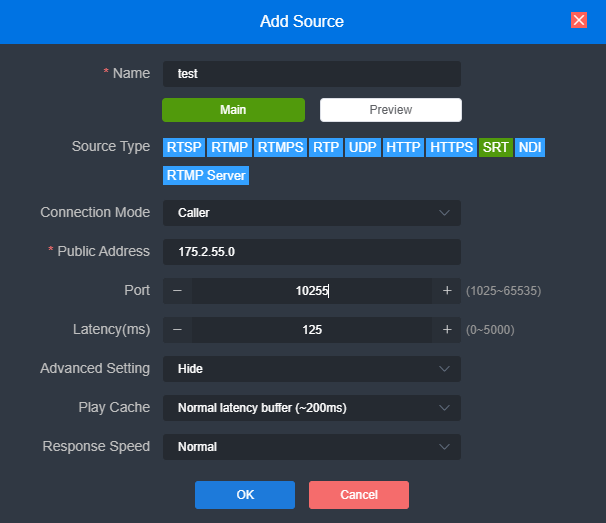
The parameters are defined as follows:
- Name: You can name it freely, supporting letters and numbers combination;
- Connection Mode: Caller, Listener, Rendezvous;
- URL address: When using the CALLER mode, the URL address format is: srt:// the peer public IP address: port; when using the LISTENER mode, the URL address is: srt://:port
- Address: Set IP address of the receiving port;
- Port: Configure a listening port which should be consistent with the sending port;
- Latency: please set it according to the configuration of the video encode and the final delay will be the larger one between encoder and decoder. Default is 125ms;
- Encryption Mode/AES KEY: AES-128, AES-192 and AES-256, it should be the same as the sender;
- Key: encryption key, fill in 10-32 letters or numbers according to the encryption method;
- Bandwidth Overhead: Percentage value that configured according to network link quality. Multiply this percentage value by the total video and audio bitrate encoded by the encoder to get the maximum bandwidth occupied by the overhead allowed by Bandwidth Overhead. The sum of this value and the video and audio bitrate is the current SRT transmission bandwidth threshold, which is also the maximum bandwidth available for SRT streams. From the perspective of "overhead", it is the extra "invalid" bandwidth to be used in addition to the media content required for transmission (it can be understood as a payload), but it is different from those common protocol overlay, TCP header overhead or UDP header overhead. The bandwidth overhead here is not a fixed 20~60 bytes TCP header overhead or 8 bytes UDP header overhead, but changes in real time according to the network conditions. The worse the network link conditions, the more the required transmission. The setting range is 5%~100%, and the default size is 25%;
- Payload size: The receiver should match the same size of the data pack sent.The default size is 1316, which is the optimal packet size for encoding and decoding.
- Please drag the added SRT source to the output window, and the decoder starts to listen for SRT requests, it will establish the SRT connection while receiving the right SRT "Call". After connected, thestatus will show “Pull”.
Add NDI|HX video source
- Automatically add NDI|HX video source
Click “Discover” on “Media” of decoder page, you will discover NDI sources in the same network segment in the pop-up dialog of NDI sources. According to the device name and channel name of the NDI source, select the source to be added, click "Add", the video source will be added to the video source list.
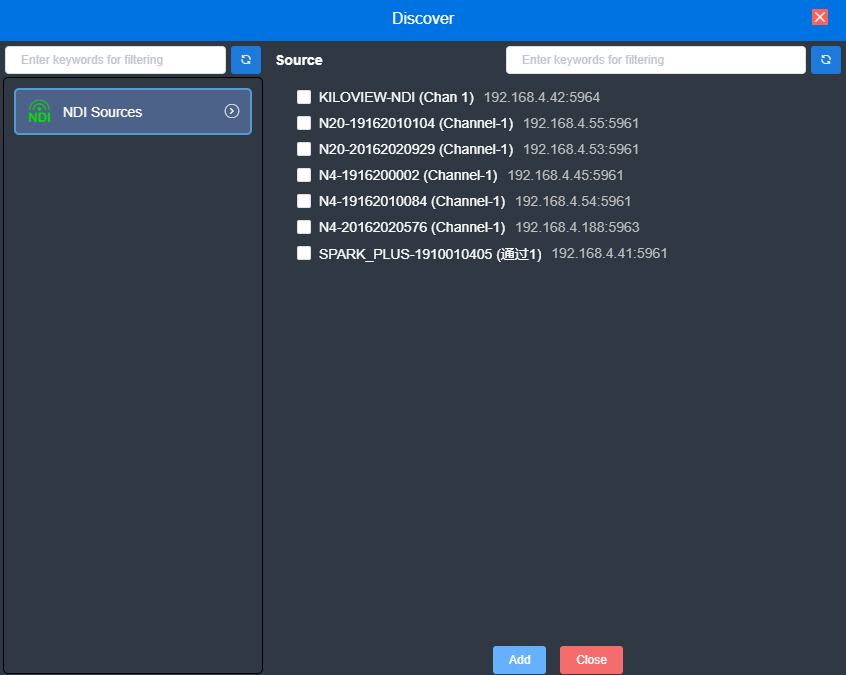
- Manually add NDI|HX video sources from non-public group or cross-segment IP
Click “Set” of “NDI Sources” and go for source configuration. If you want to search for devices with different group names in the same subnet, filling in the specified group name in “Group” box, then click the “Enter” button. At this time, two group names will be displayed in the "Group" box, and then click "OK" (no need to fill in the IP address), the device will search for the NDI sources of these two group names at the same time (You are allowed to add multiple group names to search).
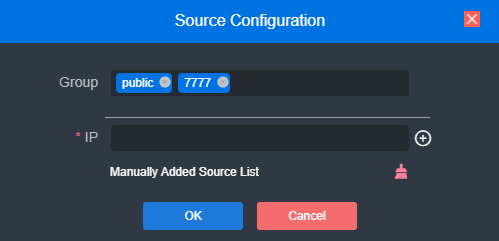
When you need to search for NDI sources across network segments, and the group name is a non-public group, you need to fill in the specified group name firstly, and then fill in the specified IP address in the "IP" box, click the button , this IP address will be added to the "Manual Scan Address List". You can add multiple IP addresses to search at the same time, and then press "OK" to save.
, this IP address will be added to the "Manual Scan Address List". You can add multiple IP addresses to search at the same time, and then press "OK" to save.
- Add NDI|HX source by filling in the URL address
Click “Add” of “Media” on the decoder page, select "NDI", and fill in the corresponding parameters to save;
- Name: can be arbitrarily configured, English and numbers combinations;
- URL address: ndi://source IP address: port (Default port is 5961);
- NDI name: device name of the source (channel name);
- Stream: Full (main stream) and Preview (sub stream) optional;
- Play cache: Select the play cache according to the actual scene.
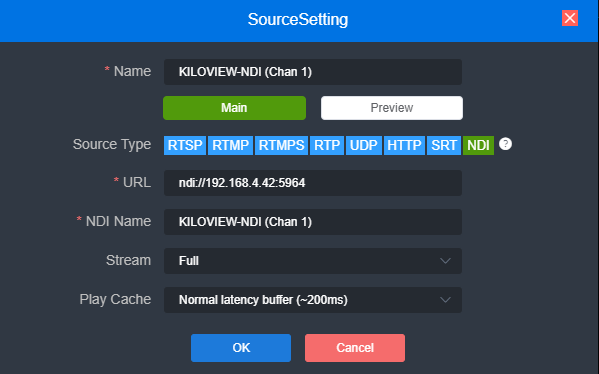
Note: D300 only decodes NDI|HX Version 2.0 video source. For FULL NDI source, please choose other NDI products such as N3/N30/N4/N40.
Video sources list
This list shows all the video sources and source parameter information you added, not all of them are decoded. If decoding to output or for preview, you need to manually drag it to the upper preview or output window for decoding. When the video source is shown as green "Display/Service”, the source is decoding or streaming; the gray "Offline" means it is not used as decoding source; the blue "Connecting” indicates that the source is establishing a connection and is ready to decode; and the Yellow “Reconnecting" indicates that the source is decoding abnormally and tries to connect and decode. The Red “wrong” indicates the source is wrong and can not be decoded.

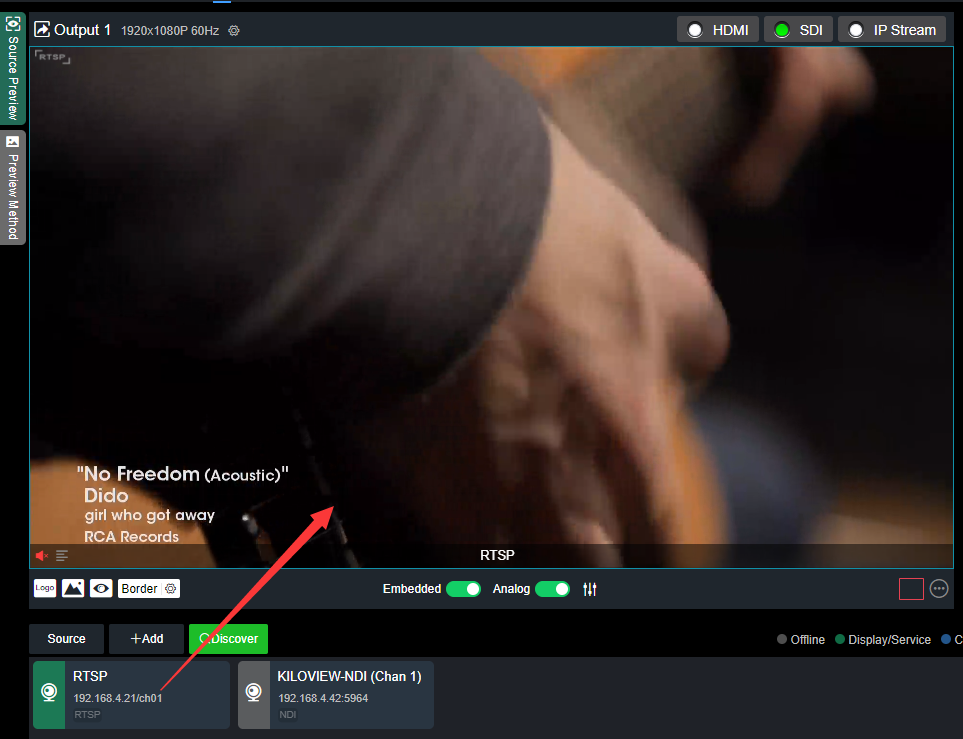
Note: It is non-decoding status after video sources being added You need to drag it into the above output window, then D300 starts to connect to the source URL and decode the source.
