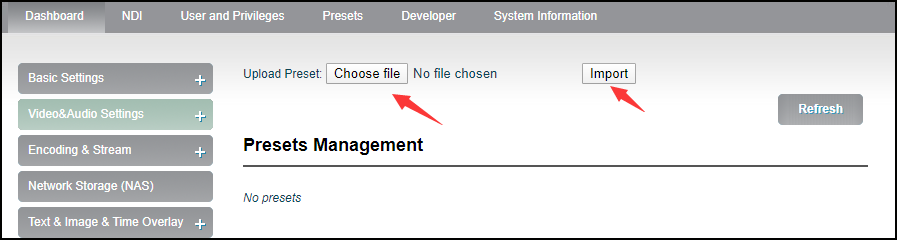Go to the overlay settings page, in the settings of “Main stream”, please choose “open” to enable overlay, for “Don’t rotate follow picture”, please choose yes or no .Then choose “Add overlay item” to set overlay functions for “Text”, “Time” and “Image” respectively. You can set multiple overlays at the same time.
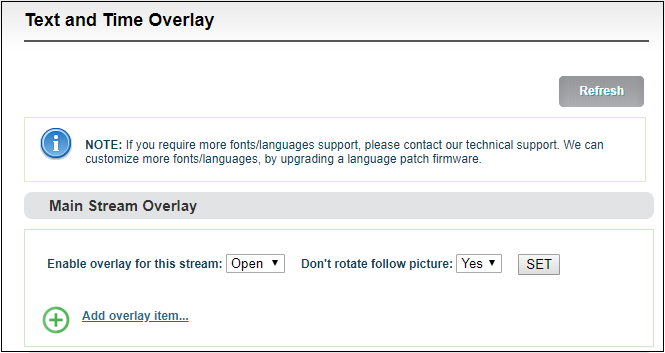
Add overlay item (text)
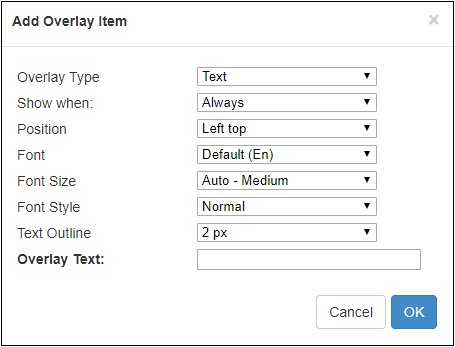
For every overlay, you can set the terms of overlay, position, font and font size, Image or text content and so on. After adding that, it will be shown as follows:
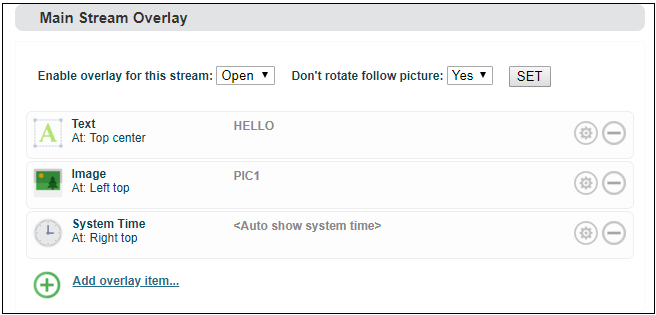
After encoding, the overlay will be shown as follow:
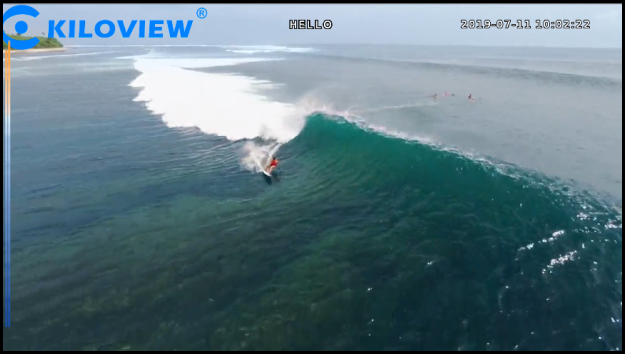
Note:
The resolution of uploaded image can not be over the video. If the resolution of the video is 1920*1080, and the uploaded image is 3840*2160, then the image overlay will fail to display.
Please pay attention to the overlay position, if you add image, text and time with the same position, then some overlay may fail to display.
If the added image occupies the majority of the video screen, the actual bitrate and the set bitrate will be greatly reduced due to the low screen dynamic fluctuation.
For the image format, only JPEG and PNG supported.
文章目录
Service Configuration
Web Service Configuration
The default web service port is 80 (https port is 443). You can change it (range: 1-65535) accordingly.
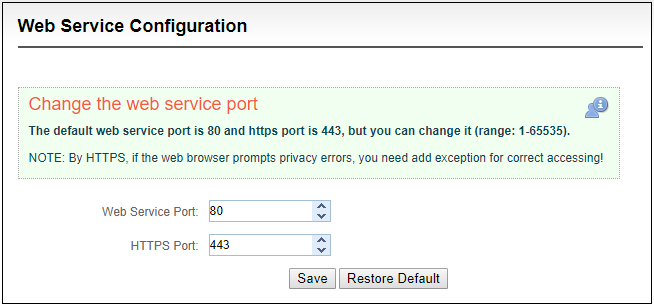
Note: By HTTPS, if the web browser prompts certificate errors which are caused by the browser certificate security authentication, you will need to add it to the safe list of the browser.
Onvif Service Configuration
Onvif (Open Network Video Interface Forum) is an IP-based security standard. Start the Onvif service to let a security-system which based Onvif can discovery/manage this device, and get the video streams.
Onvif is a ‘Web Service’ based protocol, you can even write your program to control this device by Onvif web service API.
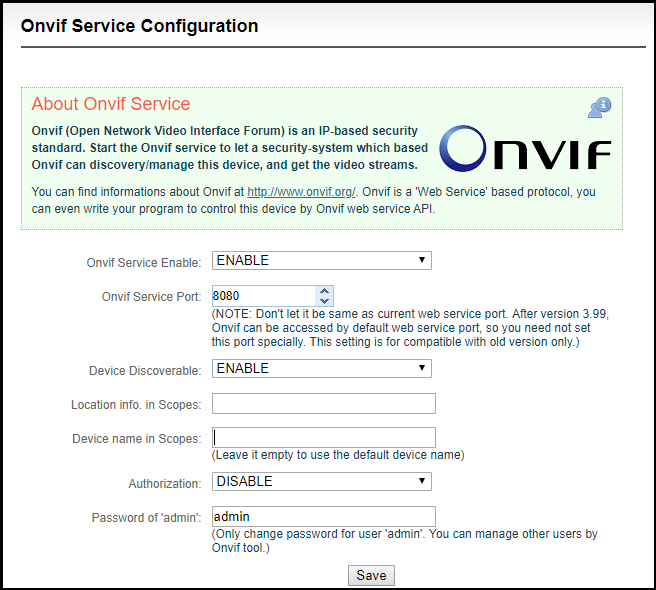
Telnet Service Configuration
Telnet service listens on port 23 for remote connection and debugging of devices. For security reasons, you can choose to close telnet services.
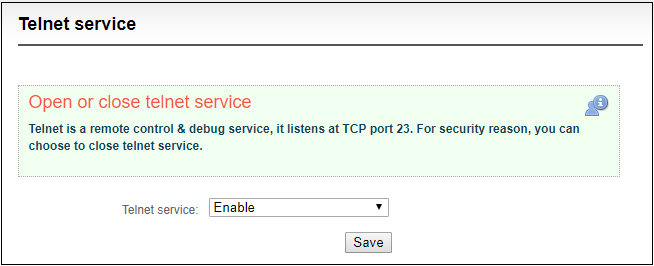
Serial Ports and PTZ
Serial Ports
With USB to RS232/RS422/RS485 adaptor (cable), after connecting to USB port, if the device and identify the serial port correctly, USB port will be listed at “Device”, then you can set the corresponding serial port parameters.
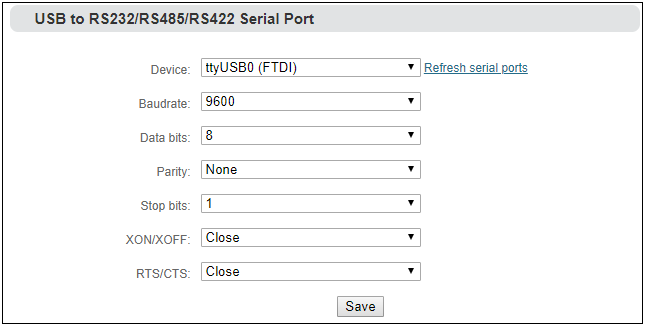
Note:The encoder can automatically identify the USB serial port conversion device of universal USB to Serial/FDTI chip/PL2303 chip. If the USB to RS232/RS422/RS485 converter (line) you inserted cannot be recognized and the converter chip is not supported by default, please replace the serial line.
PTZ Setting
The encoder can control the PTZ camera via Sony Visca, Pelco-D, Pelco-P protocols; you can also set the control speed.
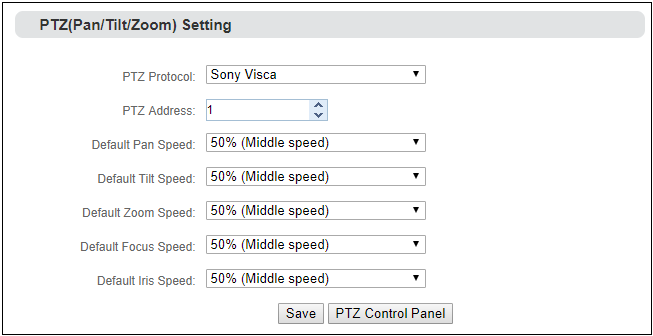
Control Panel
Through the web page of the encoder, you can control the movement, zoom and focus of the camera in all directions.
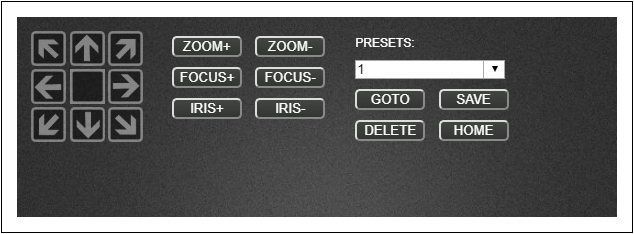
Quick Reset and Reboot
Quick Reset
"Quick Reset" is used to quickly reset the video encoding service of the encoder, normally it’s used to parameters come into force after modification or encoding abnormal, the current encoding service will be stopped and it will take about 3 seconds.
Reboot
“Reboot” is used to restart the device software, it will take about 3 minutes.
Logs and Debug
System logs are available for download, which can be provided to technical service engineers for technical analysis.
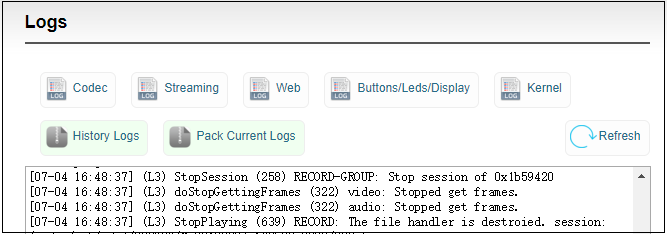
Preset configuration
When there are multi-device in your system and required to set the same configurations, you could save or download the current configuration parameters to your device, then upload to other devices. After the device is restarted, the preset saved parameters will take effect.
"Preset configuration" – "Save current configuration", you can choose to save the required parameters and download, and the configuration name is customized.
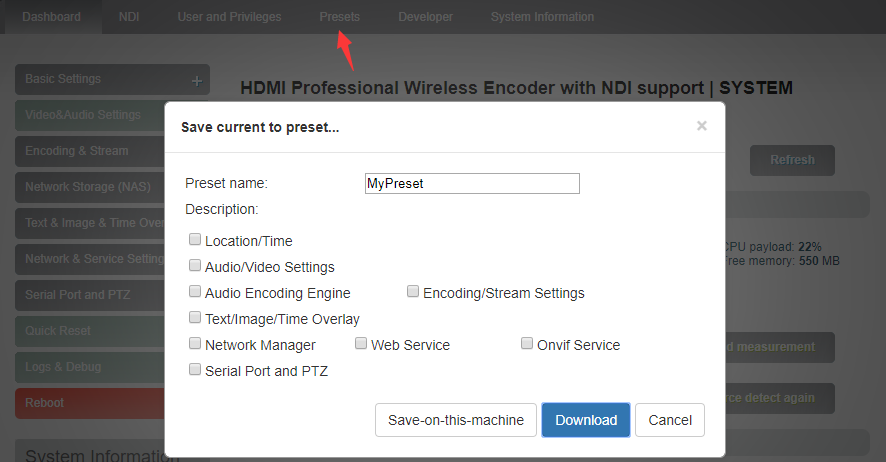
When there are other devices on site or the parameters of your device are restored to the factory, you want to use the parameters previously set. You can upload the saved configuration file in "manage or load preset configuration", restart the device after loading, and the parameter configuration will take effect.