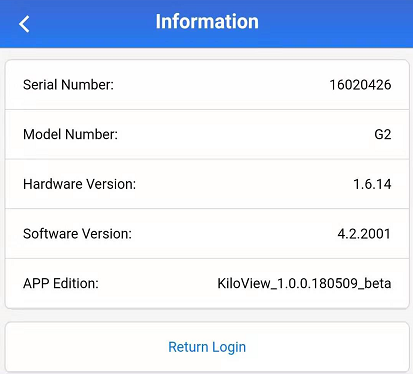The The encoder supports Ethernet,WiFi and 4G. The specific configuration of the network is described in detail below.
文章目录
Ethernet
The encoder can provide an Ethernet access through. This port can be configured with an IP address and default setting is DHCP. It will automatically get a complete IP address, gateway and DNS according to this LAN.
Click "Network & Service Settings", click "Network Manager" to enter the following interface, you can see the IP address with Ethernet.
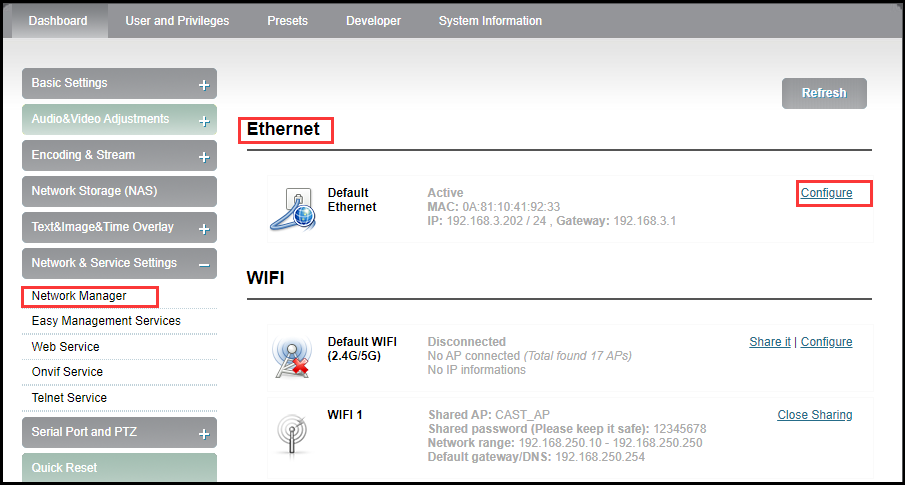
In addition to the way of DHCP, the encoder also supports manual IP assignment. To change the IP of the wired network, click “Configure” button in the Ethernet to enter the interface for configuring the IP. There are two ways to get the address, one is DHCP, and the other is to manual. To use DHCP to automatically obtain IP, you must first ensure that the router or switch has enabled the DHCP service. This method is simple and convenient, but the IP obtained by DHCP changes continuously, and you cannot directly know what IP address the encoder gets. To use manual, you need to enter a fixed IP to the encoder, and this IP address is fixed as long as the encoder does not restore the factory settings, this method is more stable. Therefore, the two methods have their own advantages, and can be selected accordingly.
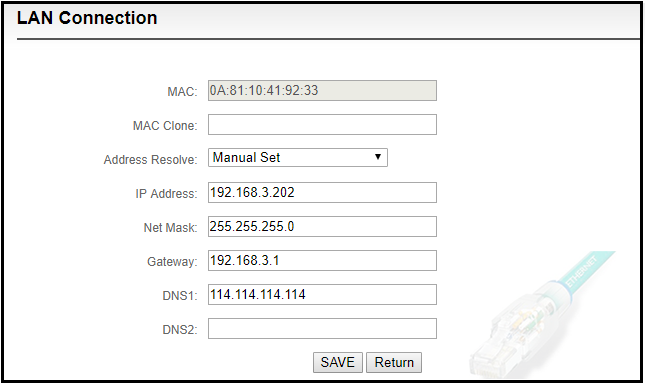
After Ethernet is configured correctly, you can see that the connection status is “Internet reachable” and the Internet connection is the default Ethernet port on the Information Board.
WIFI network (Only G series wireless encoders)
WIFI configuration has two modes, which can realize two functions. "Default WIFI" is used as ordinary terminal, connect router WIFI signal, use WIFI to transmit video; "WIFI1" is as AP hot spot to be connected by other devices, default hot spot name is "CAST_AP" and the hot spot password is "12345678". You can use a mobile phone or laptop to connect to this hot spot to log in and manage the encoder. After connecting to this hot spot, you can log in to the encoder’s web page by typing "192.168.250.254" in the browser of your mobile phone or laptop. As shown in the figure below, click “Set as Shared Hot spot” of WIFI 1 to customize the shared hot spot name and shared password. You can select the WIFI channel and the network card to be shared.
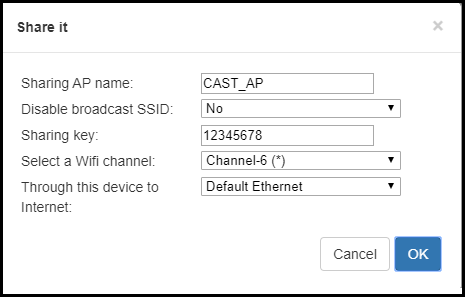
For normal use, just click "Default WIFI" option to enter the interface that connects to WIFI.
Click “WIFI scanning list” to connect, usually you need to enter a WIFI password to connect successfully. For some WIFI that hides the SSID, you can also connect a hidden hot spot by manual. The WIFI that has been successfully connected, the encoder will save this record. By default, this WIFI will be automatically connected next time. You can also select this saved WIFI hot spot to disconnect or delete the WIFI.
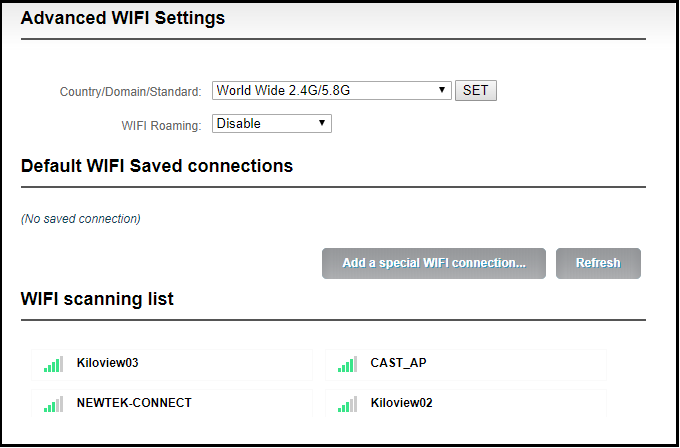
Note: In order to reduce the wireless network interference and obtain a good video playback experience, it is recommended to place the WIFI router and encoder in the visible range and connect the encoder to the 5.0GHz of the WIFI, and set the router to a relatively clean channel. In order to make sure the fluidity of the video while streaming with WIFI, the coding rate can be appropriately reduced as necessary.
When connecting to WIFI, there are two ways to obtain an IP address, DHCP and manual. Same as Ethernet, if using DHCP, be sure that the wireless router has enabled the DHCP service (usually turned on). This method is simple and convenient, but the IP obtained by DHCP changes continuously, and you cannot directly know what IP address the encoder gets and network cable connection is required for management. To use manual, you need to enter a fixed IP to the encoder, and this IP address is fixed as long as the encoder does not restore the factory settings, this method is more stable.
Note: When using WIFI function, it is better not to connect to the Ethernet at the same time, because Ethernet has higher priority than WIFI. If you use WIFI for streaming while need to connect to the Ethernet configuration, you must delete the gateway of Ethernet, make sure only one IP address of Ethernet is used to manage the encoder. If not, it may cause that WIFI streaming is not actually used even WIFI is connected.
4G Network (Only for G series encoders)
When a USB 4G network card is plugged into the encoder, an "Ethernet Port 1" is added to the "Wired Network" connection. After the USB card connected successfully, parameters such as the IP address are obtained from the 4G gateway and displayed as "Connected".
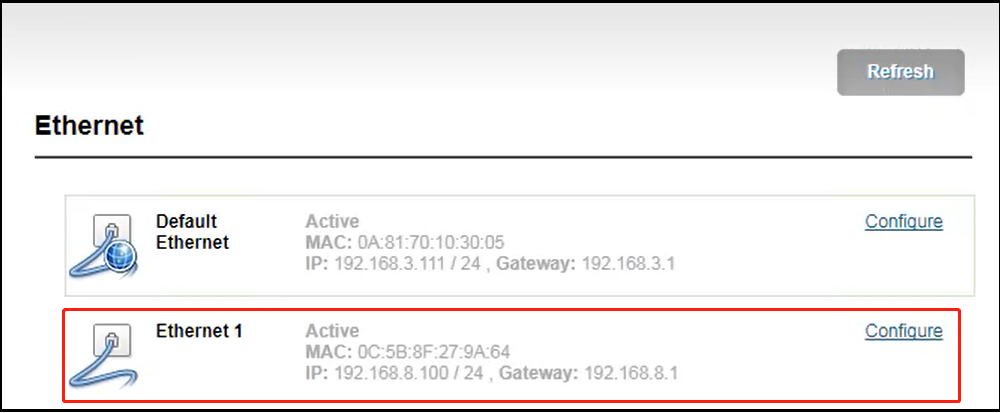
If USB 4G card is workable, “Dashboard” page will show “Network status” as “Internet reachable”. “Connectivity” is “Ethernet Port 1) (If adopts Ethernet connection, it is showed as “Default Ethernet”.
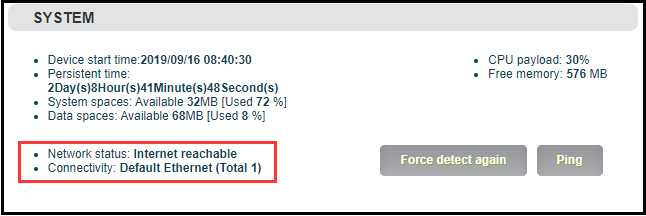
Note: Please confirm whether USB 4G card enables dial-up connection function, SIM card is workable, otherwise the network maybe unavailable. Users can insert a USB 4G card into a computer to test whether it can provide Ethernet access function.
Convenient management functions
The "localized connection" is configured with a dedicated IP address on Ethernet (This is the failsafe IP address of the Ethernet port. Generally, do not modify this IP address.) . In this way, even if you forget the IP settings of the Ethernet, or if the IP cannot be learned because DHCP gets the address, you can still connect and access the device through the configured private IP address.
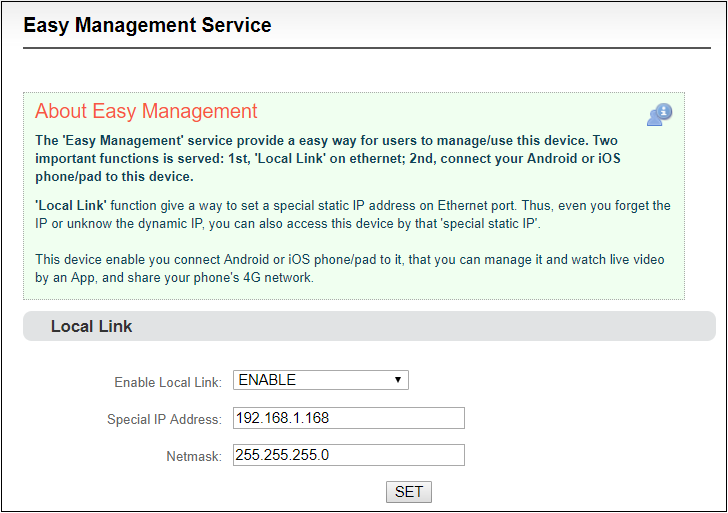
Localized connection" is to bind the encoder to a separate IP address, this IP address does not affect the use of other network cards, in special cases, it can play a role to manage encoder, this address can be manually changed, and the default address is 192.168.1.168.
Note: When accessing the device through a convenient managed IP address, your computer must have an IP address on the same network segment.
Android APP
-
Please download the Android APP from Kiloview website.
http://www.kiloview.com/companyfile/shi-pin-bian-ma-qi-Android-APP-45.html
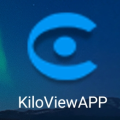
-
Connect the phone to the same network segment of the WIFI that the device connects. (You can share the hotpots while using P and G series encoder, please refer to 5.3.2 for details) Open the APP and search the connected devices under the same network segment automatically in the device list.
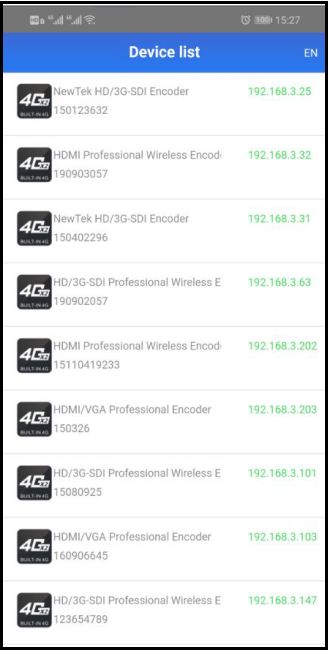
-
The device information shown in the l list includes device interface information, device serial number, device IP address, etc.
-
Click your device from the device list to enter into management page.
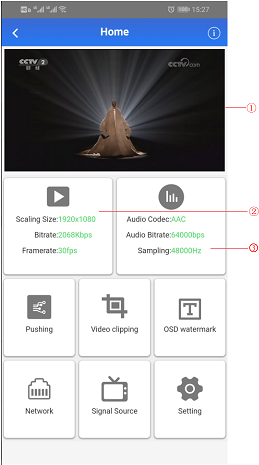
-
On the configuration page, it shows video source image on the area of ① to monitor whether video source is normal. This image stream is refreshed in three seconds.
-
Click ② for main stream configuration (Please refer to Encoding and stream settings)
-
Click ③ for audio encoding configuration (Please refer to Audio encoding parameter setting)
-
Click “Pushing” for stream service configuration (Please refer to Streaming media service)
-
Click “Video Clipping” for video clipping function
-
Click “OSD watermark” for image overlay function configuration. APP only supports text and time overlay configuration, image overlay is configured on Web page (Please refer to Text/Image/Time overlay)
-
Click “Network” for network configuration (Please refer to Network configuration)
-
Click “Signal Source” for audio and video source choice page (Please refer to Video & Audio adjustments)
-
“Setting” is used for quick reset, device reboot, restoring factory settings and device name modifications.
Click  and enter into device information page.
and enter into device information page.