文章目录
Preparations
(1)Hardware
Processor: Intel Core i3 CPU or higher
Hard disk: 64G hard disk or higher
RAM: 4GB RAM or higher
(2)Software
Operating system: Linux64-bit operating system(Ubuntu 18.04+ / Debian 9+)
(3)Network
IP address: one public IP address
Bandwidth: related to the video encoding rate, e.g.: encoding rate 4Mbps, bandwidth will be 8Mbps.
Port: The server needs to use the following ports. If there is a firewall in the server’s network, the related ports need to be opened. Therefore, please make sure below ports are open.
| Ports | Protocols |
|---|---|
| 82 | TCP |
| 3478 | TCP+UDP |
| 60000 | UDP |
| 60001 | UDP |
| 5000-5100 | TCP+UDP |
| 30000-30050 | TCP+UDP |
Note:
(1) Due to the hardware and maintenance costs of the server, as well as the version update of the cloud platform, it is recommended to rent the cloud-based server such as AWS server.
(2) KiloLink Server will use many ports. If there is a firewall during deployment, the related ports need to be opened in the firewall. Kiloview uses AES256 encryption to ensure security during live streaming.
Server Login
Login to the server by remote terminal software, Xshell and PuTTy are recommended.
Download link of Xshell:
https://www.netsarang.com/zh/xshell-download/
Download link of PuTTy:https://www.chiark.greenend.org.uk/~sgtatham/putty/latest.html
(1) After downloading and installing, enter the server IP address in the new session, and chooses “SSH” protocol. The port number is 22 by default. Click “OK” when finished
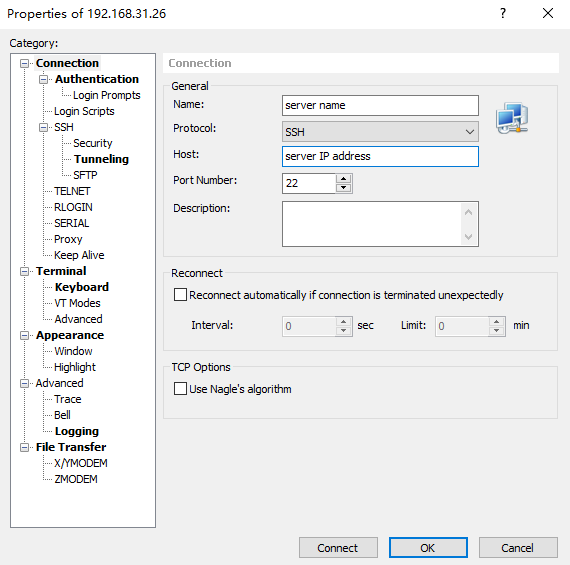
(2) Enter the username and password in the pop-up dialog box, the users need “sudo” to obtain management authorization or login as the root user. Enter the following commands in the terminal:
sudo su –
Deployment steps
Step 1: Install docker
Enter the command in the terminal window: curl -fsSL https://get.docker.com | bash
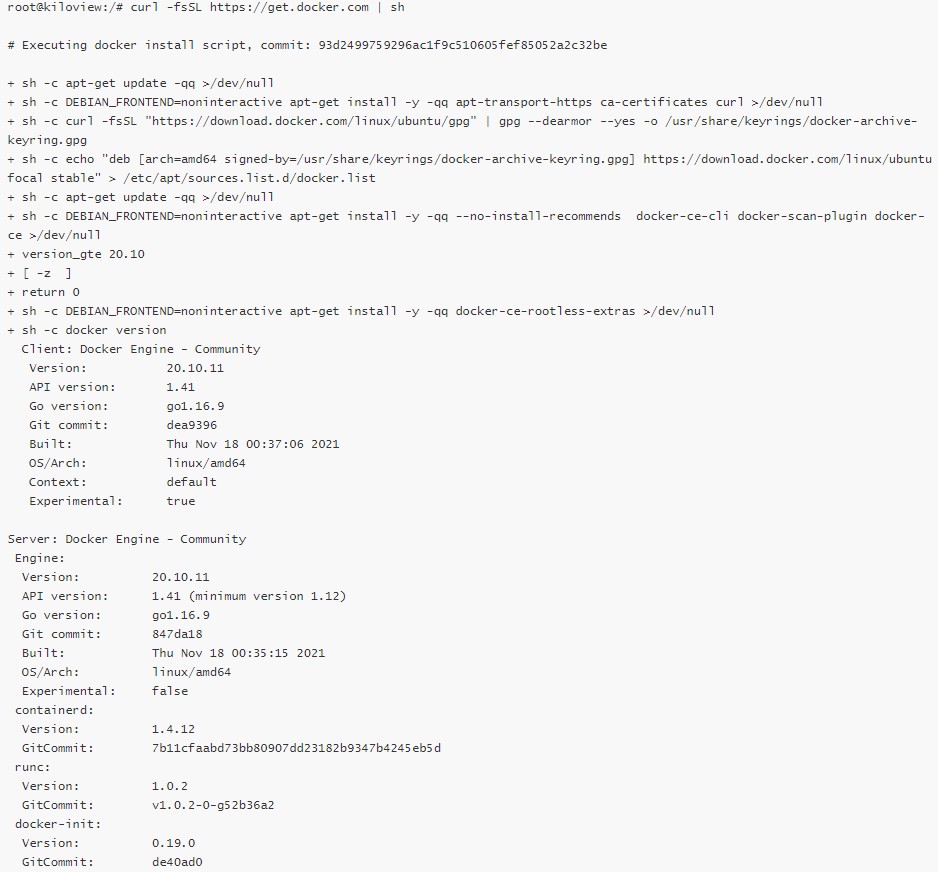
Step 2: Get the deployment guide
Execute the command: wget http://firmware.kiloview.com.cn/Tools/.server/klnkserver.sh -O klnkserver.sh
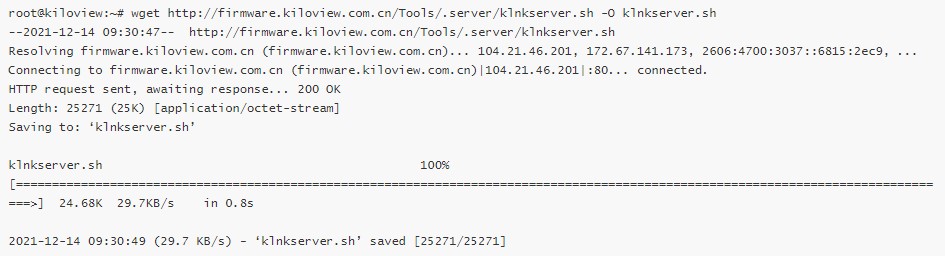
Step 3: Provide execute permission to the file "klnkserver.sh"
Execute the command:chmod +x klnkserver.sh

Step 4: Execute the file "klnkserver.sh" to start deploying the KiloLink platform
Execute the command:./ klnkserver.sh
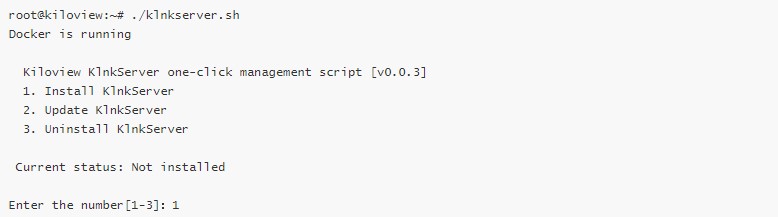
Note:
Current status: if displays "not installed", select the number "1" to start the installation; if displays "installed and started", but not use this installation method, you need to delete the previous deployment, and then follow this Method for deployment. If you used this method for deployment, please select the number "2" to update, and all configurations of the KiloLink server will still be kept after the update.
Step 5: Configure the public IP address
Select the number "1" to start the installation, and choose Network mode as "host/bridge" to next step; fill "IP or domain name" in the server’s public IP or domain name, then enter the next step to automatically pull the image file for installation .
When "container creation is successful" and "container running is successful" appears, it means that you can log in to the bonding platform.
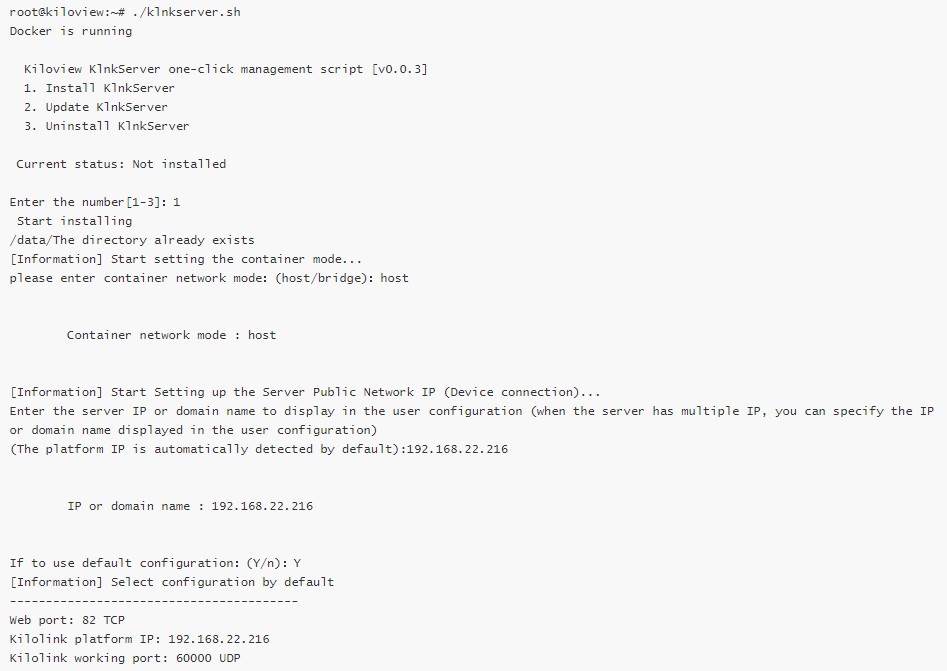
If use default configuration: It is recommended to select "Y" to use the default port and configuration for installation. If select "N", please manually enter each port and configuration according to the prompts.
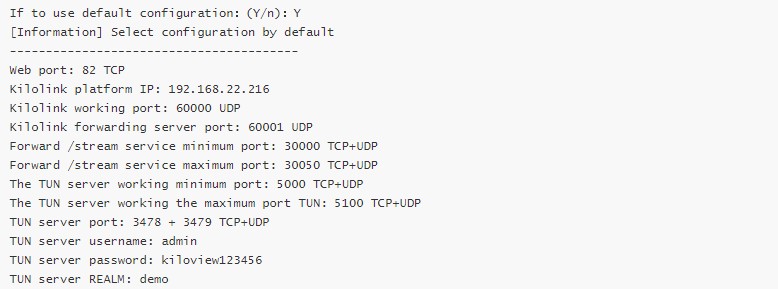
Login verification
Enter “Server IP address: 82”in the browser (Google is recommended) to enter the login webpage of the bonding platform. The username and the password both are admin by default.
Note:
The default port number for server login has been adjusted to 82.
P series bonding encoders need to be updated to version 4.7.2519.
The port number of the device is still 60000.
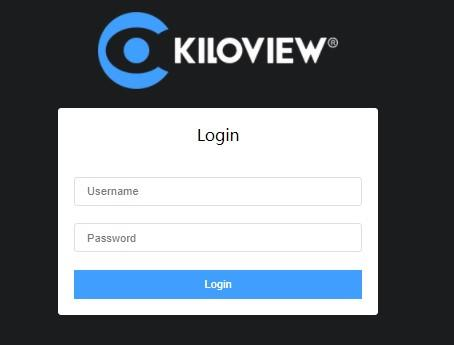
Update and uninstall of KiloLink server
Execute the command: ./klnkserver.sh, select the number "2" to pull the new image file for update. The old container will be deleted automatically when updating, and the new image file will be used to reinstall the docker. The configuration on the server will not be deleted after the update.
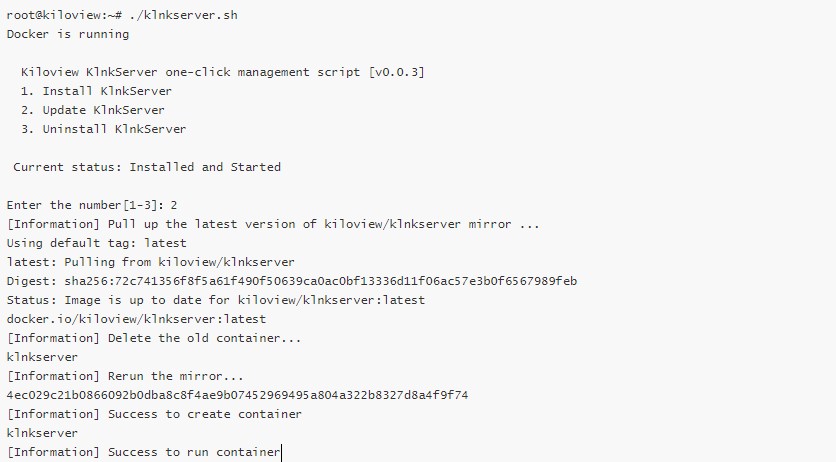
Execute the command: ./klnkserver.sh, select the number "3" to uninstall the container. After uninstalling, all the configurations of the KiloLink server will not be deleted. And all settings will be automatically restored to the new server page.
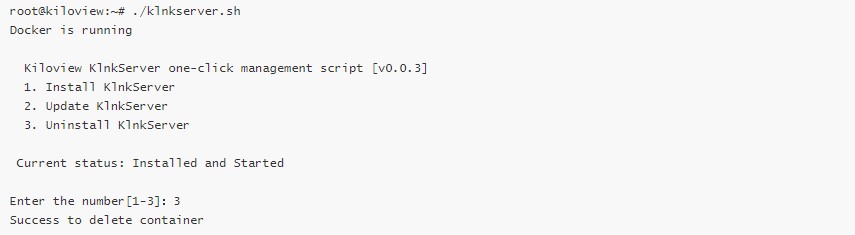
Note:
Whether it is an update or uninstallation, the configuration of the KiloLink server will not be deleted, and it will be automatically restored after reinstalling.
